Le LUT possono servire come utile punto di partenza nel tuo processo di color grading o possono essere usate per applicare un look finale al tuo video finito.
In termini molto semplici, una LUT (“Look Up Table”) è un “look” preimpostato che si applica al tuo footage. Queste preimpostazioni possono essere utilizzate per dare alle riprese uno stile unico, ma possono anche essere utilizzate per effettuare regolazioni di base come punto di partenza prima di immergersi nel color grading.
È chiaro che le LUT possono snellire drasticamente il flusso di lavoro della post-produzione, ma come si usano le LUT in Sony Vegas Pro?
Vegas Pro non offre attualmente alcun modo integrato per applicare le LUT alle riprese, ma questo non significa che si debba rimanere al freddo. Red Giant ha inviato Magic Bullet Looks e ho scoperto che lavorare con le LUT è facile con questo software.
Ecco una guida passo dopo passo sui vari modi in cui puoi usare Magic Bullet Looks per applicare le LUT alle tue riprese in Sony Vegas Pro.
Scarica: Magic Bullet Looks – Se non hai ancora Magic Bullet Looks, puoi scaricare una prova gratuita per seguire questo tutorial.
- LUT Downloads
- Quick Reference: Vegas Pro Video FX Pipeline
- La linea di base: Applicare una LUT ai media del progetto
- Colpo chirurgico: Applicare una LUT a una clip sulla timeline
- In basso: Applicare una LUT a una traccia della timeline
- Il passaggio finale: Applicare una LUT all’intera timeline
- Molti modi per lavorare con le LUT con Magic Bullet Looks
- Relati
- Risorse per la post-produzione
LUT Downloads
Ecco alcune LUT che puoi usare con le tue riprese.
Gratuito
- LUT per l’emulazione della pellicola
- Piacevole & Neutralizzazione delle LUT Panasonic
Pagato
- Osiris Cinematic Film Looks
- ImpulZ 35mm Film Emulation LUTs
Quick Reference: Vegas Pro Video FX Pipeline
Ci sono diversi punti in Vegas in cui è possibile aggiungere effetti alle riprese, ognuno dei quali è adatto ad un bisogno particolare. Ecco un rapido riferimento alla pipeline degli effetti video di Vegas:
- Source FX – Applica gli effetti al media sorgente. Gli effetti aggiunti al media sorgente influenzeranno tutte le istanze del media a livello di progetto.
- Event FX – Applica effetti a un singolo evento (ad esempio un videoclip) sulla timeline. Questi effetti influenzeranno solo il clip specifico sulla timeline.
- Track FX – Applica effetti a una traccia video sulla timeline. Questi effetti influenzeranno tutti i clip sulla traccia.
- Video Output FX – Applica effetti all’intero progetto. Questi effetti influenzeranno tutte le clip sulla timeline.
La linea di base: Applicare una LUT ai media del progetto
Alcuni filmati potrebbero aver bisogno di applicare una LUT alla linea di base per facilitare il lavoro con i filmati durante l’editing (ad esempio, filmati grezzi o di registro). Questo è semplice da fare usando Media FX di Vegas Pro:
- Clicca con il tasto destro del mouse sulla clip nel pannello Project Media di Vegas Pro e seleziona Media FX. Puoi selezionare più clip per applicare una LUT a tutte in una volta sola.
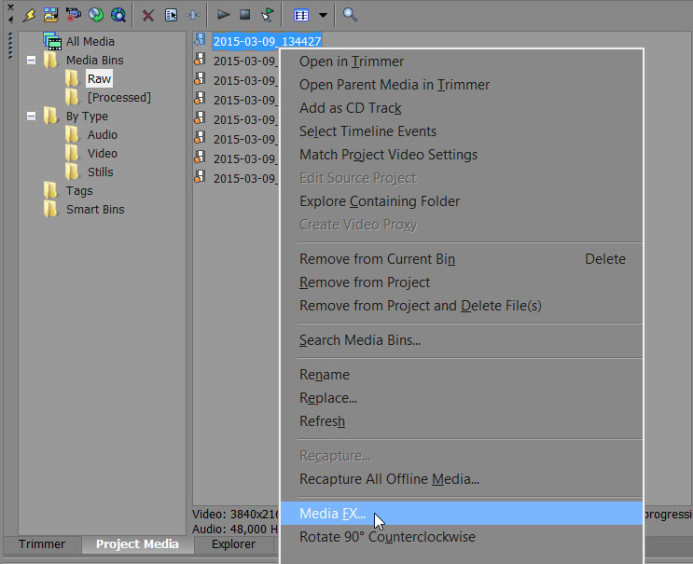
- Aggiungi Magic Bullet Looks alla catena FX e clicca OK.
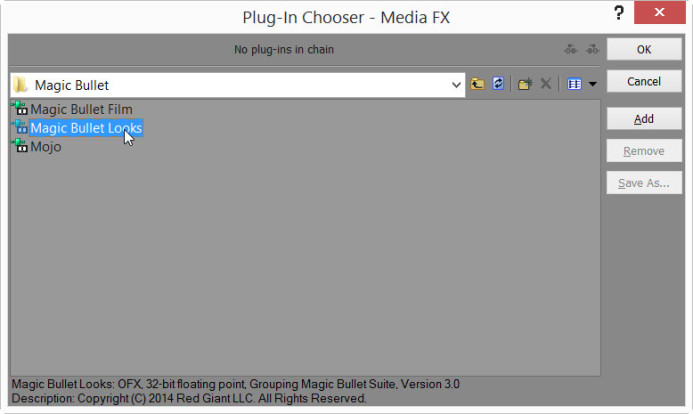
- Seleziona Magic Bullet Looks nella finestra di dialogo Media FX e clicca Modifica Look… per lanciare l’interfaccia di Magic Bullet Looks.
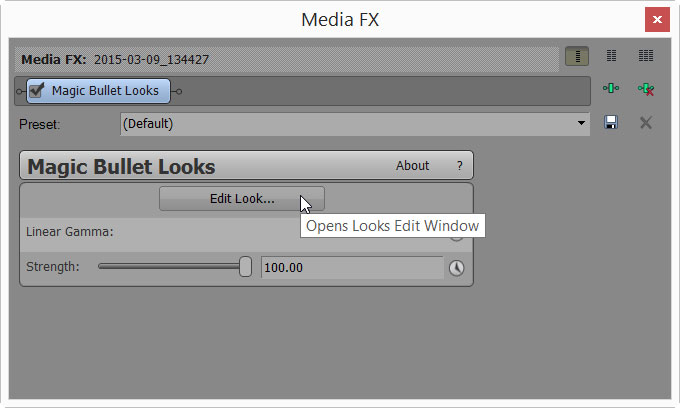
- Nell’interfaccia Looks, espandi il pannello Strumenti e seleziona lo strumento LUT.

- Aggiungi lo strumento LUT alla categoria Oggetto della catena degli strumenti.

- Collaudi il pannello Strumenti e seleziona lo strumento LUT che hai appena aggiunto alla catena degli strumenti.
- Seleziona la LUT desiderata da applicare dall’elenco a discesa nel pannello Controlli. Usa l’opzione Choose a LUT… per selezionare un LUT personalizzato dal tuo hard disk.

- Clicca il pulsante della casella di controllo in basso a destra della finestra per salvare le tue impostazioni.

La LUT è stata applicata alle tue riprese a livello di progetto. Questo può essere un grande risparmio di tempo rispetto al dover applicare un LUT iniziale separatamente ad ogni clip sulla timeline.
Nota: Il LUT aggiunto ai media non sarà visibile quando si visualizza la clip nel pannello Trimmer di Vegas, ma sarà visibile quando si visualizza l’anteprima delle clip sulla timeline.
Colpo chirurgico: Applicare una LUT a una clip sulla timeline
Se vuoi regolare solo una singola clip sulla timeline, puoi applicare una LUT a quella clip direttamente:
- Sulla timeline, clicca sul pulsante FX dell’evento per aprire il dialogo di selezione degli effetti.
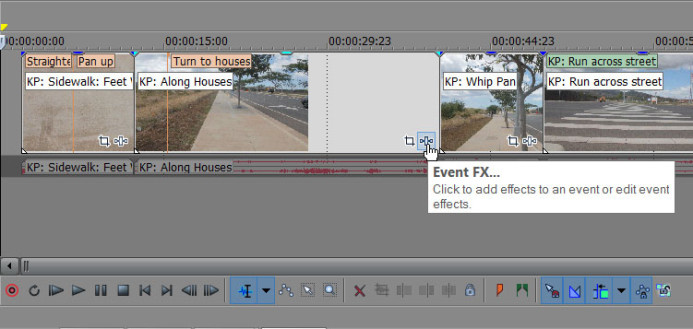
- Aggiungi Magic Bullet Looks alla catena FX e clicca OK.
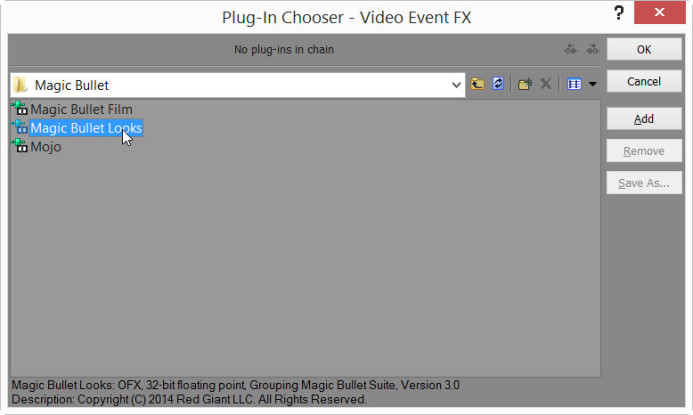
- Seleziona Magic Bullet Looks nella finestra di dialogo Media FX e clicca Edit Look… per lanciare l’interfaccia di Magic Bullet Looks.
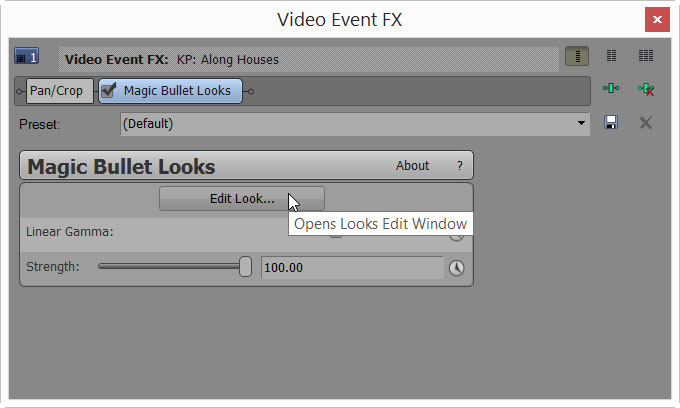
- Nell’interfaccia Looks, espandi il pannello Tools e seleziona lo strumento LUT.

- Aggiungi lo strumento LUT alla categoria appropriata nella catena degli strumenti Looks.
- Aggiungi alla categoria Soggetto se stai eseguendo una trasformazione iniziale (ad esempio la conversione di filmati Log).
- Aggiungi alla categoria Post se stai aggiungendo un look finale al filmato.
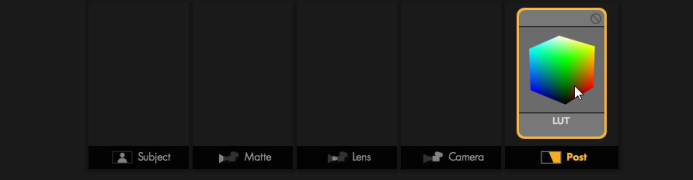
- Collaudi il pannello Strumenti e seleziona lo strumento LUT che hai appena aggiunto alla catena degli strumenti.
- Seleziona la LUT desiderata da applicare dall’elenco a discesa nel pannello Controlli. Usa l’opzione Choose a LUT… per selezionare una LUT personalizzata dal tuo disco rigido.

- Clicca il pulsante della casella di controllo in basso a destra della finestra per salvare le tue impostazioni.

In basso: Applicare una LUT a una traccia della timeline
Puoi anche applicare una LUT a una traccia della timeline, che è utile quando ci sono clip simili su una singola traccia. Applicare la LUT a una traccia ti permette di influenzare tutte le clip sulla traccia in una volta sola.
- Fai clic sul pulsante Track FX nella traccia a cui vuoi applicare la LUT.
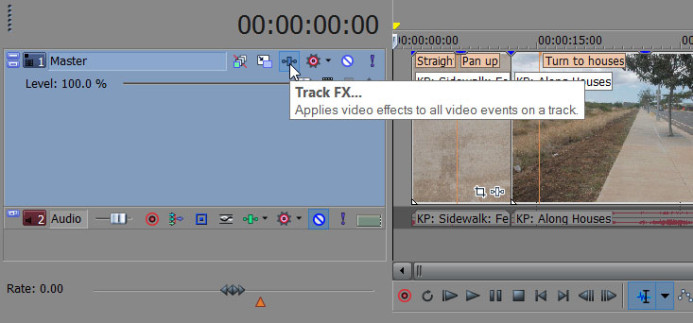
- Aggiungi Magic Bullet Looks alla catena FX e clicca OK.
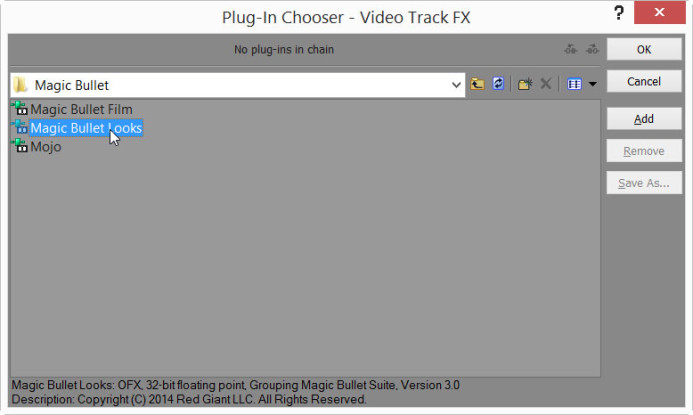
- Seleziona Magic Bullet Looks nel dialogo Track FX e clicca Edit Look… per lanciare l’interfaccia di Magic Bullet Looks.
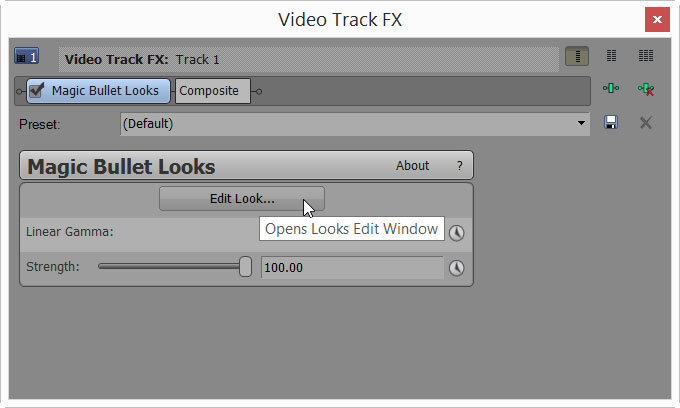
- Nell’interfaccia Looks, espandi il pannello Strumenti e seleziona lo strumento LUT.

- Aggiungi lo strumento LUT alla categoria Oggetto della catena degli strumenti.

- Collaudi il pannello Strumenti e seleziona lo strumento LUT che hai appena aggiunto alla catena degli strumenti.
- Seleziona la LUT desiderata da applicare dall’elenco a discesa nel pannello Controlli. Usa l’opzione Choose a LUT… per selezionare una LUT personalizzata dal tuo hard disk.

- Clicca il pulsante della casella di controllo in basso a destra della finestra per salvare le tue impostazioni.

Il passaggio finale: Applicare una LUT all’intera timeline
Infine, puoi applicare una LUT all’intera timeline in una volta sola. Questo è ottimo quando hai finito l’editing e vuoi aggiungere una LUT per dare all’intero progetto un aspetto coerente.
- Clicca il pulsante Video Output FX sopra la finestra di anteprima della timeline.
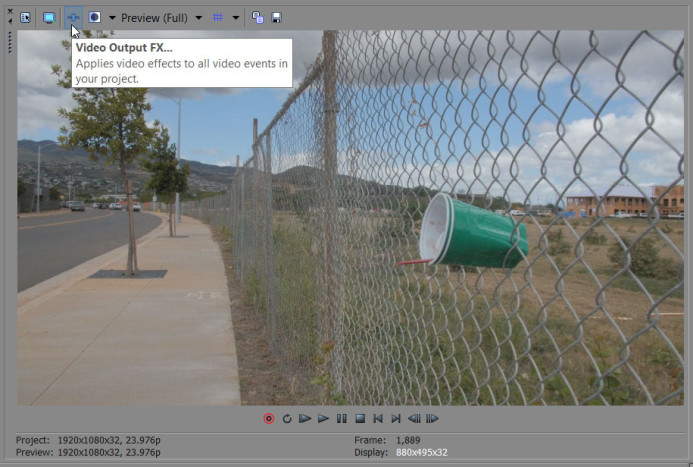
- Aggiungi Magic Bullet Looks alla catena FX e clicca OK.
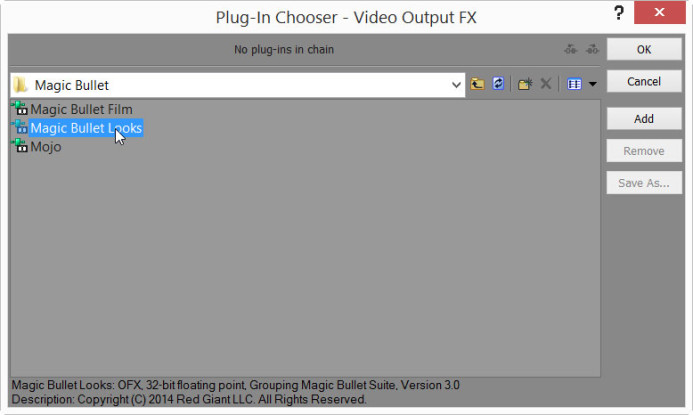
- Seleziona Magic Bullet Looks nella finestra di dialogo Video Output FX e clicca Modifica Look… per lanciare l’interfaccia di Magic Bullet Looks.

- Nell’interfaccia Looks, espandi il pannello Strumenti e seleziona lo strumento LUT.

- Aggiungi lo strumento LUT alla categoria Oggetto della catena degli strumenti.

- Collaudi il pannello Strumenti e seleziona lo strumento LUT che hai appena aggiunto alla catena degli strumenti.
- Seleziona il LUT desiderato da applicare dall’elenco a discesa nel pannello Controlli. Usa l’opzione Choose a LUT… per selezionare una LUT personalizzata dal tuo disco rigido.

- Clicca il pulsante della casella di controllo in basso a destra della finestra per salvare le tue impostazioni.

Molti modi per lavorare con le LUT con Magic Bullet Looks
Come puoi vedere, ci sono diversi modi per applicare le LUT alle tue riprese in Vegas Pro usando Magic Bullet Looks. Ogni approccio ha uno scopo diverso, dall’applicazione di una LUT di base ai media grezzi, all’applicazione di un look finale all’intero progetto.
Ovviamente, Magic Bullet Looks è uno strumento di color-grading completo, quindi puoi usarlo per molto di più della semplice applicazione di LUT alle tue riprese. Scaveremo più a fondo su come Magic Bullet Looks può semplificare il tuo processo di color grading nelle prossime guide. Iscriviti agli aggiornamenti qui sotto per essere il primo a scoprire quando questi tutorial saranno disponibili.
Relati
- Magic Bullet Looks
- Magic Bullet Suite – Una collezione di strumenti di color grading che include Magic Bullet Looks.
- Sony Vegas Pro 13
Risorse per la post-produzione
- 10 modi in cui Frame.io ti aiuta a gestire la tua produzione come un capo
- 5 richieste di funzioni per Frame.io: Project Management Edition
- Come lavorare con le riprese della Panasonic GH4 in Sony Vegas Pro
- 4 modi unici per utilizzare le LUT in Sony Vegas Pro con Magic Bullet Looks