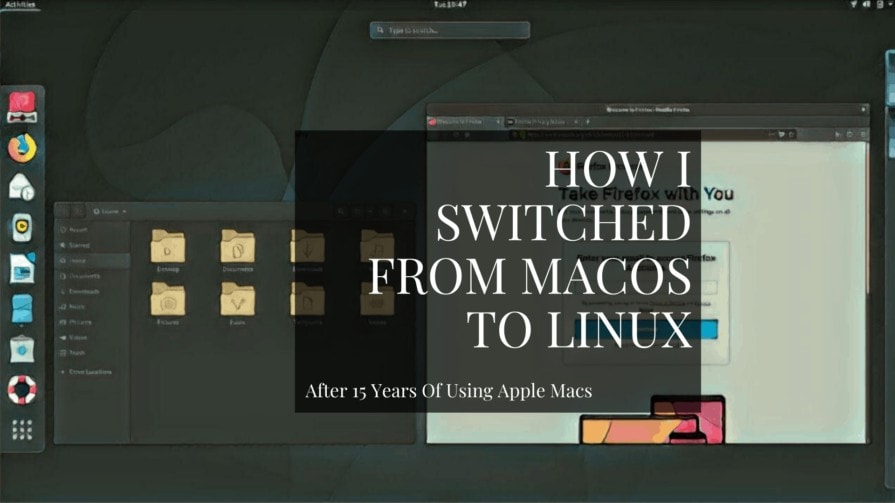
Dopo aver usato Mac per circa quindici anni, sono passato a Linux come sistema operativo principale nel luglio del 2018 e me lo sto godendo. Ecco un’introduzione a Linux che potrebbe aiutarti se anche tu stai cercando un cambiamento.
- Perché passare da Mac a Linux?
- Cosa sono le distro Linux e gli ambienti desktop?
- Le distro Linux
- Ambienti desktop Linux
- Uno sguardo all’ambiente desktop Linux Gnome
- Quindi cosa mi piace di Gnome venendo da macOS?
- Gnome Activities Overview è come Mission Control e Spotlight Search in uno
- Applicazioni Linux preinstallate
- Gnome centro software per applicazioni aggiuntive
- Flatpak per applicazioni proprietarie
- Cose che puoi cambiare usando le impostazioni e i tweak di Gnome
- Scaricate una ISO di Linux e provatela sul vostro hardware
- Come installare Linux Gnome usando una USB
Perché passare da Mac a Linux?
Il mio ultimo MacBook aveva quattro anni e stava iniziando a sentirsi un po’ gonfio e lento. Mi sembrava il momento di prenderne uno nuovo.
I miei tre precedenti acquisti di computer portatili erano tutti MacBook, ma in qualche modo questa volta non era così allettante. Mi sentivo pronto per un cambiamento, qualcosa di diverso e più in linea con le mie esigenze attuali.
Non ero troppo legato all’ecosistema Apple. Non ho un iPhone, quindi le integrazioni non erano necessarie per me. Non ho nemmeno usato iCloud, FaceTime o Siri. Se tutte queste cose sono fondamentali per voi, passare a Linux potrebbe non valere la pena.
Ho usato Windows prima di acquistare il mio primo MacBook, ma il ritorno non era nelle mie considerazioni a causa dello stato di quel sistema operativo con pubblicità incorporate, bloat e preoccupazioni per la privacy.
Non ho mai usato Linux ma il mondo open source è vicino al mio cuore. Uno degli strumenti su cui passo la maggior parte del mio tempo per la pubblicazione di contenuti è WordPress e amo l’ecosistema appassionato che ha. Linux sembra molto simile.
Il mio vecchio MacBook non era troppo compatibile con Linux così ho acquistato una macchina Windows di fascia media per provare Linux (si può anche ottenere un portatile Linux). E mi sono appassionato velocemente.
L’idea era di fare piccoli passi e dividere il mio tempo tra Mac e Linux, ma ho smesso rapidamente di accendere il mio MacBook. Così è stato consegnato e sono passato a Linux a tempo pieno. Ora sto usando esclusivamente Linux da poco più di un anno.
Cosa sono le distro Linux e gli ambienti desktop?
Linux è un mondo di scelta abbondante. Questo può darti la libertà di fare tutto ciò che vuoi, ma può essere paralizzante per un principiante.
Le distro Linux
Quando inizi a conoscere Linux senti subito tutti questi nomi diversi che la gente raccomanda e di cui impazzisce. MX, Manjaro, Mint, Ubuntu, elementare, Solus e tanti altri.
Tutte queste sono distribuzioni Linux (distro) o in altre parole, sono i diversi sistemi operativi Linux. Linux, a differenza di Windows e Mac, non ha un solo sistema operativo.
Ci sono centinaia di distribuzioni e molte di esse hanno fan molto vocali che spiegano perché tale e tale distro è quella giusta per la tua situazione. È incredibile avere accesso a una comunità e a un ecosistema così appassionati.
Sono qui per farti risparmiare tempo ed energia dicendoti che la distro che scegli non è poi così importante. Le differenze sono esagerate, sono più tecniche e non qualcosa di cui tu, come novellino, dovresti preoccuparti troppo.
Vuoi semplicemente bagnarti i piedi e iniziare a usare Linux piuttosto che preoccuparti di quale delle centinaia di opzioni sia quella ottimale.
Ambienti desktop Linux
Una differenza più pratica a cui pensare sono i diversi ambienti desktop (DE) o in altre parole interfacce grafiche. Questi differiscono molto in termini di estetica, usabilità, flusso di lavoro e le applicazioni con cui sono integrati.
Ci sono anche molti ambienti desktop. Potresti sentire persone che raccomandano KDE Plasma, XFCE, Cinnamon o gestori di finestre come i3.
Questo significa che la scelta più importante che hai all’inizio del tuo viaggio su Linux è determinare l’ambiente desktop che vuoi provare piuttosto che quale distro eseguire.
Uno sguardo all’ambiente desktop Linux Gnome
Ho provato diversi ambienti desktop (e anche diverse distro) e a mio parere, l’ambiente desktop Linux che le persone provenienti da macOS hanno più probabilità di godere e sentirsi a proprio agio è Gnome.
Ci sono altri ambienti desktop Linux simili a macOS come Pantheon e Deepin, ma Gnome è quello più usato e con più risorse alle spalle.
Gnome è l’ambiente desktop Linux più popolare ed è la scelta predefinita nella maggior parte delle grandi distribuzioni come Ubuntu, Debian e Fedora.
Le singole distro possono fare alcune modifiche minori a Gnome. Gli screenshot in questo post sono di Debian ma sarà simile a questo anche in Ubuntu, Fedora o Arch con le sole eccezioni visibili che sono l’immagine di sfondo predefinita e le applicazioni preinstallate.
Ecco uno sguardo a Gnome e come funziona. Questo è più o meno l’aspetto di Gnome dopo il login:

Quindi cosa mi piace di Gnome venendo da macOS?
È molto pulito, minimale e moderno. Non ci sono distrazioni. Non ci sono icone sul desktop. Non c’è un dock visibile. Il pannello superiore è l’unica cosa visibile oltre all’immagine di sfondo.
Il pannello è composto da “Attività” a sinistra, ora e data al centro che allo stesso tempo è il vostro centro notifiche e le icone del vassoio per la rete, Bluetooth, VPN, suono, luminosità, batteria e così via sul lato destro.
Gnome si toglie di mezzo, è molto incentrato sulla tastiera e semplicemente funziona. Noterete alcune somiglianze con macOS, come lo snapping delle finestre e il vedere le anteprime dei documenti premendo la barra spaziatrice (esattamente come Quick Look).
Gnome Activities Overview è come Mission Control e Spotlight Search in uno
Trascinando l’icona del mouse in alto a sinistra, o cliccando su “Activities” nel pannello superiore o premendo il “Super key” sulla vostra tastiera (tasto Apple o tasto Windows) si presenta la “Activities Overview”.
Activities Overview è un po’ come avere il Mission Control di macOS e Spotlight Search in una sola schermata.

Activities Overview ti dà una panoramica di tutte le applicazioni e finestre aperte al centro.
Sul lato sinistro, vedi il dock che presenta tutte le tue applicazioni preferite. Il dock ti dà l’indicatore sotto tutte le applicazioni aperte.
Sul lato destro, vedi i diversi spazi.
In alto al centro, vedi la casella di ricerca. Non appena si inizia a digitare, il focus è su quella casella di ricerca. Cerca le applicazioni installate, cerca il contenuto dei diversi file che hai sul tuo computer, fa calcoli e molto altro. Più o meno come Spotlight.
Basta iniziare a digitare quello che stai cercando e poi premere invio per aprire l’applicazione o il file.
Applicazioni Linux preinstallate
Puoi anche vedere la lista di tutte le applicazioni installate (più o meno come Launchpad su Mac). Clicca sull’icona “Mostra Applicazioni” nel dock o premi il tasto Super + A.

Cosa ti puoi aspettare in termini di applicazioni disponibili? Avrai un file manager (come Finder su un Mac), avrai un editor di testo, avrai un visualizzatore di documenti e avrai un lettore musicale.
Il browser predefinito nella maggior parte delle distro Linux è Firefox. La suite per ufficio predefinita per documenti, fogli di calcolo e presentazioni è LibreOffice.
Alcune applicazioni possono differire da distro a distro. Debian, per esempio, installa alcuni giochi di default come si può vedere nello screenshot qui sopra.
In generale, Linux è molto leggero e occupa poco spazio su disco rispetto a macOS. A differenza di macOS, è anche possibile eliminare tutte le applicazioni preinstallate che non vuoi o non ti servono.
Avrai anche accesso a un centro software.
Gnome centro software per applicazioni aggiuntive
Per aggiornare il sistema operativo o per aggiornare, eliminare e installare applicazioni, si utilizza il Centro Software. Ci sono migliaia di applicazioni disponibili nel Software Center della tua installazione di Gnome.
Per esempio, c’è Deja Dup che è come Time Machine e può fare semplici backup.
C’è il dizionario Artha che ti permette di cercare rapidamente le parole all’interno delle applicazioni nello stesso modo in cui puoi farlo su un Mac.
C’è GUFW che è un firewall semplice e facile da impostare.
Potresti avere già familiarità con VLC da Mac ed è uno dei più popolari lettori multimediali anche su Linux.

Flatpak per applicazioni proprietarie
Nota che molte distro Linux si preoccupano del software libero e open-source (vedi per esempio Social Contract di Debian e Mission and Foundations di Fedora) quindi se non riesci a trovare alcuni dei tuoi strumenti closed source preferiti nel software center di default, ti consiglio di aggiungere Flatpak.
È un processo veloce per aggiungerlo al tuo centro software. Ti permetterà di cercare e installare applicazioni proprietarie come Spotify, Slack, Zoom, Skype, Steam e altre direttamente dal centro software.
Pro Tip: È una buona idea controllare due volte se le tue applicazioni indispensabili sono disponibili su Linux o se ci sono alternative adeguate o migliori. Cerca le opzioni sul tuo motore di ricerca preferito o cerca qui le applicazioni disponibili di default in Debian e cerca qui le applicazioni che puoi aggiungere usando Flatpak.
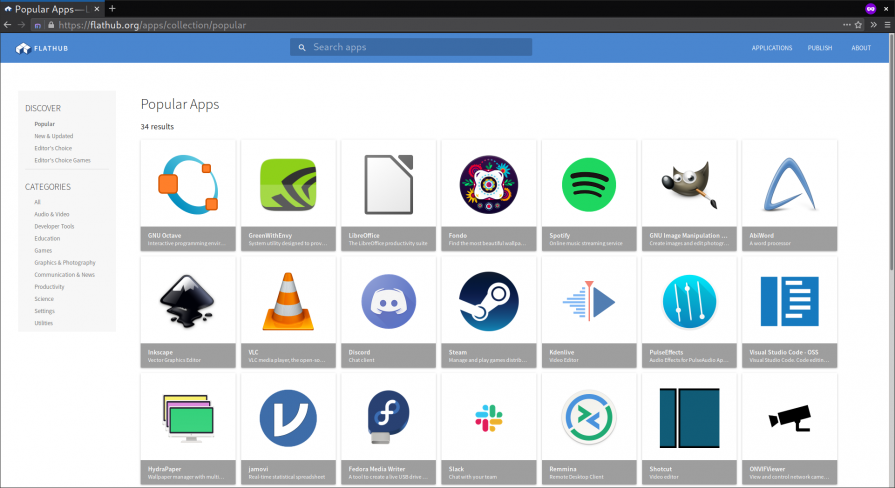
Cose che puoi cambiare usando le impostazioni e i tweak di Gnome
Le preferenze di Gnome sono divise in due sezioni diverse. Le opzioni principali sono in “Impostazioni” e hai alcune opzioni aggiuntive nello strumento “Tweaks”.
Hai la maggior parte delle stesse opzioni che hai su macOS. È semplice decidere quali notifiche mostrare sullo schermo, le opzioni di risparmio energetico sono abbastanza simili, ed è semplice disattivare cose come i servizi di localizzazione. C’è anche una sezione per le scorciatoie da tastiera che sono facili da creare e modificare.
Ecco un’occhiata ad alcune delle impostazioni a cui si ha accesso come svuotare automaticamente il cestino, impostare la Luce notturna per rendere lo schermo più caldo in punti specifici di una giornata e trackpad dove è possibile abilitare cose come il tap to click:



Lo strumento “Tweaks” ti permette di cambiare l’aspetto di Gnome dalla modalità luminosa di default a quella scura. Permette anche di cambiare i font e aggiungere qualsiasi applicazione da lanciare all’avvio.

C’è anche un mondo di estensioni di Gnome per aggiungere funzioni aggiuntive e più opzioni di personalizzazione al vostro Gnome. C’è, per esempio, un’estensione per nascondere automaticamente il pannello superiore quando non è in uso.
Scaricate una ISO di Linux e provatela sul vostro hardware
Il mio consiglio per chi viene da macOS è di esplorare Gnome usando Debian o Fedora. Sono distro grandi e gestite dalla comunità. Entrambe sono un buon punto di partenza e una grande introduzione al mondo di Linux per un utente Mac.
Semplicemente scarica il file immagine ISO dal sito ufficiale. Qui ci sono i link esatti per Fedora e Debian (cerca il file debian-live-10.X.0-amd64-gnome+nonfree.iso nella lista Debian).
Flashate il file immagine ISO su un drive USB usando Etcher (strumento gratuito disponibile su macOS) e avviate da esso per provarlo sul vostro computer.
Su un Mac, premete il tasto “Option” quando il computer si avvia usando una USB. Sulla maggior parte dei PC Windows, come quelli di Dell, Lenovo o Acer, si preme il tasto F12 all’avvio. Poi si seleziona il dispositivo USB dal menu di avvio.
Pro Tip: L’hardware del tuo MacBook potrebbe non essere compatibile con Linux. Prova ad eseguire Linux usando l’USB sul tuo hardware e vedi se cose come il trackpad, il suono, la rete e la webcam funzionano prima di installare effettivamente Linux. Come me, potresti aver bisogno di provare su una macchina non Apple.

Come installare Linux Gnome usando una USB
Se tutto funziona bene e sei felice di andare all-in Linux, il processo di installazione è veloce. Ecco come installare Gnome su Debian, ma avrai un processo simile anche su Ubuntu, Fedora e altre distribuzioni:
Nella tua “Panoramica delle attività”, lancia “Installa Debian”.

Questo ti porterà alla pagina “Welcome” dell’installatore Calamares per Debian. Seleziona la tua lingua e clicca sul pulsante “Next”.

Al passo “Location”, puoi selezionare la tua regione e zona.

Al passo “Keyboard”, puoi selezionare il tuo modello di tastiera.

Al passo “Partitions”, dovresti cifrare il tuo nuovo sistema per renderlo più sicuro.
Pro Tip: Notate che scegliendo l’opzione “cancella disco” Gnome sarà installato e qualsiasi sistema operativo che avevate sul vostro computer sarà completamente rimosso. Non farlo a meno che tu non sia sicuro che Linux sia qualcosa che vuoi usare come tuo driver quotidiano.

Al passo “Utenti”, puoi creare il tuo account utente e la tua password. C’è anche l’opzione per accedere automaticamente senza chiedere la password.

Puoi ora rivedere la pagina “Riepilogo” e se sei soddisfatto di tutto e vuoi andare avanti, clicca su “Installa”.
Il processo di installazione richiederà alcuni minuti e ti verrà chiesto di rimuovere la tua chiavetta USB e riavviare il computer nel nuovo mondo di Linux Gnome.

Quando ti sentirai più a tuo agio con Gnome o se vuoi esplorare ulteriormente, c’è un grande mondo di ambienti desktop aggiuntivi e opportunità di gestione delle finestre là fuori per te. La maggior parte delle distro può effettivamente eseguire qualsiasi ambiente desktop disponibile.
O puoi semplicemente attenerti a Gnome se si adatta al tuo flusso di lavoro, funziona come vuoi e fa ciò di cui hai bisogno. Per me lo fa. Buon divertimento!