Si ottengono errori di DNS lookup failed o DHCP sul vostro Chromebook?
Come un messaggio “resolving host” che in realtà non fa mai nulla?
Questo tutorial completo risolverà la maggior parte dei problemi di connettività relativi a questi errori sul vostro Chromebook.
Per la fine, dovresti essere in grado di avere una buona comprensione di ciò che causa gli errori DNS/DHCP e come risolverli.
Puoi usare questa pagina come un dizionario e saltare a qualsiasi errore tu stia avendo.
Sentiti libero di lasciare un commento se hai ancora problemi e cercherò di aiutarti!
Prendiamo il tuo Chromebook di nuovo connesso!
- Cos’è un DNS?
- Da dove vengono i DNS lookup?
- Le query DNS rallentano il mio sistema?
- Cosa significa quando il DNS fallisce?
- Come posso risolvere l’errore DNS sul mio Chromebook?
- Riavvia il router
- Altre cause possibili
- Usa la modalità in incognito
- Usa la modalità ospite
- Disabilita le tue estensioni
- Sei su un Chromebook scolastico o di lavoro?
- Fissare i problemi di connettività del Chromebook – Test diagnostici!
- Test di connettività
- Esegui un Tracepath
- Test di ping
- Come cambiare i DNS del tuo Chromebook
- Cos’è il DNS 8.8.8.8?
- Posso usare 8.8.8.8 DNS?
- Come eseguire il flush delle impostazioni DNS
- Clearing the host cache
- Usa un’estensione DNS flusher
- Clearing the browser cache
- Sto ricevendo un “DHCP lookup failed” sul mio Chromebook
- Come risolvere l’errore DHCP
- Sei in viaggio?
- Il tuo router ha bisogno di un aggiornamento?
- Ma sto ricevendo il “DHCP lookup failed” sul WiFi pubblico!
- Fissare l’errore “Resolving host”
- Assicurati di essere connesso a Internet
- Prova un altro sito
- Disabilita qualsiasi proxy o VPN
- Disabilita il DNS prefetching
- Pulisci la cache DNS
- Hai risolto gli errori DNS, DHCP, o “resolving host”?
- Di Andy Z.
Cos’è un DNS?
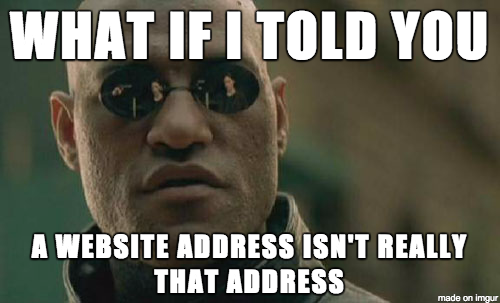
DNS significa “Domain Name System.”
Gergo tecnico a parte, questo è fondamentalmente solo un altro nome per come il tuo browser, un server e il sito web interagiscono.
Ogni sito online ha un indirizzo IP assegnato ad esso.
Come esseri umani, riconosciamo ogni sito dal suo nome (per esempio, platypusplatypus.com).
Ma puoi anche accedere a questo sito dal suo indirizzo IP (192.124.249.12).
Il sistema dei nomi di dominio collega fondamentalmente l’indirizzo IP e il nome effettivo del sito web insieme.
Quando si digita il nome di un sito web e si preme il tasto Invio, il DNS trasmette l’indirizzo digitato e lo traduce nel suo indirizzo IP.
Senza i DNS, Internet sarebbe rotto!
Da dove vengono i DNS lookup?
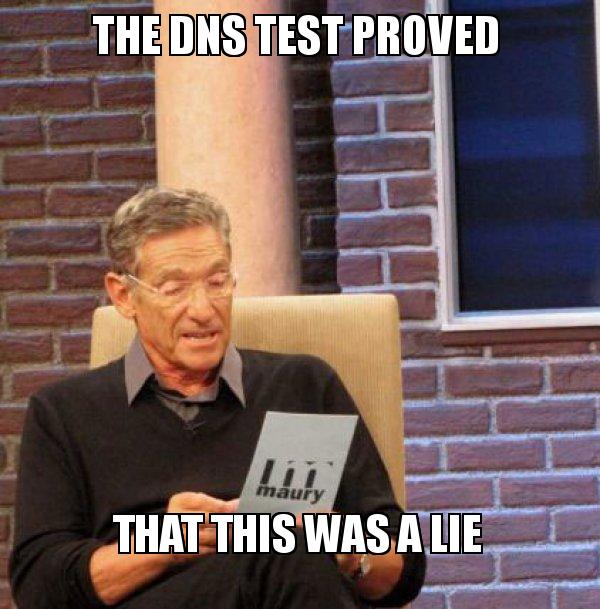
I DNS lookup possono provenire dal tuo ISP locale, dal Public DNS di Google e da altri server DNS in tutto il mondo.
Alcuni router wireless aiutano anche con alcune query DNS.
E alcuni router forniscono una funzione relay lookup. In questo modo, il router può rispondere subito alle successive interrogazioni e farti connettere più velocemente.
Ci sono molti server DNS a livello globale, ma più sei vicino a un server, più veloce sarà l’interrogazione (meno tempo di viaggio dei dati).
Anche altri utenti sulla stessa rete ricevono i loro dati di relay nella cache.
Quindi, le query relay saltano la richiesta ai server DNS pubblici a meno che il sito non sia mai stato visitato prima.
Le query DNS rallentano il mio sistema?
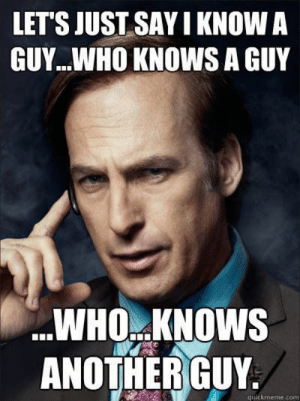
La velocità delle ricerche DNS ha sicuramente un impatto sulla vostra esperienza di navigazione complessiva.
Siccome il vostro browser chiede l’IP ogni volta che passate a un nuovo sito, questo può rallentare la velocità di caricamento di una pagina.
Ogni set ha un DNS primario e un DNS secondario. se il primo fallisce, va al server DNS secondario per il backup.
Il server secondario entra in funzione solo dopo che il primo server DNS è scaduto, il che può richiedere tempo.
Cosa significa quando il DNS fallisce?
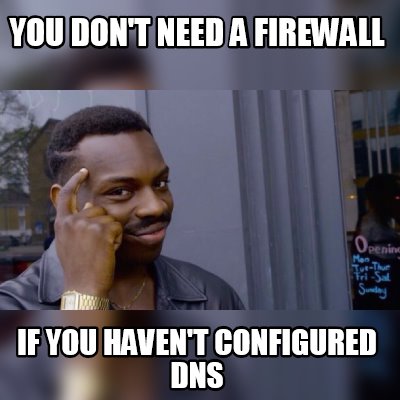
Stai cercando di andare sul tuo sito preferito e ricevi il temuto errore su Chrome:
Questa pagina web non è disponibile
Il server a…non può essere trovato, perché la ricerca DNS non è riuscita.
Perché succede questo?
Potrebbe essere a causa di molte ragioni diverse.
Nota che gli errori DNS non sono specifici solo del tuo Chromebook.
Questi errori possono accadere su qualsiasi sistema operativo, come Windows, Mac, Linux e persino Android e iOS. Tutti i browser possono anche avere un errore DNS, quindi non è solo su Chrome OS.
Questo è tipicamente ciò che accade quando il tuo Chromebook non si collega al WiFi. C’è un problema con il router o la connessione locale.
Quando ricevi un messaggio DNS fallito, questo significa che il browser non ha potuto richiedere e recuperare l’IP del sito.
Ogni volta che visiti un sito web, il tuo browser chiede l’IP del sito in background senza che tu lo sappia. Se il browser non riesce a recuperare l’IP del sito, questo di solito significa che qualcosa non va nella connessione.
Come posso risolvere l’errore DNS sul mio Chromebook?

Quando ottieni un errore DNS sul tuo Chromebook, di solito significa che c’è qualcosa di sbagliato relativo alla tua connessione locale.
Le possibilità che i server DNS primario e secondario falliscano sono molto basse (ma può succedere).
Quindi la maggior parte delle volte quando si ottiene l’errore “DNS fallito” sul tuo dispositivo, il problema risiede nella tua connessione Internet.
So cosa stai pensando: “Non può essere la mia connessione” o “Ho un uptime perfetto!”
Credeteci o no, i fallimenti DNS dovrebbero essere considerati dal punto di vista del vostro sistema locale.
Perché se entrambi i server hanno fallito esternamente, cosa potete fare? Per fortuna, questi errori sono di solito prodotti dalla tua connessione Internet. E questo è un bene perché significa che puoi risolvere il problema!
Se stai ricevendo il messaggio di errore DNS, la prima cosa che vorrai fare è controllare la tua connessione WiFi al tuo Chromebook
Ecco come puoi risolvere i problemi di risoluzione DNS su Chrome OS.
Riavvia il router
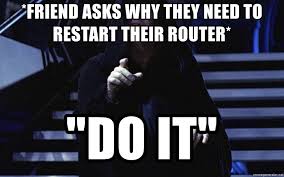
Questo è il miglior fixer-upper di sempre.
Non crederesti a quanti problemi di connettività WiFi puoi risolvere semplicemente riavviando il router.
Quindi questo è esattamente ciò con cui inizieremo. Potresti avere dei dubbi, ma potrebbe risparmiarti ore di mal di testa in seguito.
Se sai già come fare, vai avanti e fallo.
Se no, ecco come riavviare il router:
- Prima di tutto, disconnettiti dal WiFi sul tuo Chromebook.
- Il primo passo è quello di disconnetterti completamente dalla tua rete locale. Puoi farlo cliccando sulla tua immagine del profilo, poi andando alla tua rete. Disconnettiti dalla tua rete.
- In seguito, spegni completamente il tuo Chromebook. Assicurati di spegnerlo completamente, non di metterlo in modalità sleep/standby chiudendo il coperchio. Vorrai fare uno spegnimento completo dal menu.
- Prossimo viene il router. Tutto quello che devi fare è letteralmente spegnerlo. Di solito, puoi semplicemente staccare la spina o tenere premuto il pulsante di accensione fino a quando tutte le luci di stato si spengono.
- Lascialo spento per 3 minuti per buona misura.
- Allora riaccendi il router. Si riconfigurerà automaticamente (la maggior parte lo fa).
- Quando tutte le luci sono fisse (o qualsiasi cosa dovrebbe essere per indicare che è attivo), prova a connetterti di nuovo al tuo WiFi.
- Dopo che il tuo router è pronto, è il momento di andare avanti e connettersi di nuovo al tuo WiFi sul tuo Chromebook.
- Accendi il tuo Chromebook e accedi al tuo account.
- Poi connettiti alla tua rete locale WiFi. Puoi farlo cliccando sull’immagine del tuo account e scegliendo la tua rete dall’elenco. Connettiti alla tua rete locale.
- Poi lancia Chrome (o la tua alternativa Chrome preferita), e prova ad andare su un sito a caso.
- Se non funziona, prova un altro sito.
Il DNS si risolve? Funziona?
Altre cause possibili
Questo dovrebbe risolvere l’errore DNS su Chrome nella maggior parte dei casi.
Se non lo fa, ci potrebbero essere alcune cose che vorrai controllare:
- Il tuo Internet è fuori uso? Controlla Downdetector.
- Si sta connettendo al giusto router WiFi? Controlla le tue impostazioni WiFi.
- Il sito web a cui stai cercando di accedere è online? Controlla DownForEveryone.
- È stato un problema continuo? Il WiFi del tuo Chromebook funziona?
Usa la modalità in incognito
Puoi anche provare ad usare la modalità in incognito e controllare se l’errore si presenta ancora.
Quando lanci Chrome usando la modalità privata, tutte le tue estensioni, i cookie e la cache del browser saranno cancellati. Questo significa che escluderai tutte queste possibilità.
Basta lanciare la modalità in incognito premendo “CTRL + SHIFT + N” o cliccando sui pulsanti del menu in alto a destra, poi “Nuova finestra in incognito”.
Vedi se puoi navigare in siti casuali senza il messaggio DNS fallito.
Usa la modalità ospite
La modalità ospite è un’altra possibile soluzione.
Per utilizzare la modalità ospite, esci dalla tua sessione corrente sul tuo Chromebook cliccando sull’immagine del tuo account.
Lo puoi trovare in basso a destra. Poi, clicca su “Esci” per disconnetterti in modo sicuro.
Dopo esserti disconnesso, tornerai alla pagina di login. Clicca su “Guest” nella barra in basso.
Allora entrerai direttamente nel tuo Chromebook usando un account di base senza nome. Non hai bisogno di una password o di un nome utente per accedere usando un account Guest.
Controlla la connessione WiFi e assicurati di essere connesso al tuo hotspot WiFi.
Lancia il browser e vedi se puoi navigare online da qualche parte.
Se funziona, il problema probabilmente risiede in un’estensione di Chrome, nella cache del browser o in un problema di cookie sul tuo account principale.
Puoi accedere nuovamente al tuo account principale e provare quanto segue:
- Disabilitare le estensioni di Chrome (leggi la prossima tecnica)
- Cancellare la cache del browser e i cookie.
- Disabilita le estensioni di Chrome
Disabilita le tue estensioni
Hai scaricato qualche estensione di Chrome che potrebbe essere piuttosto losca?
O forse un aggiornamento ha rotto qualcosa?
Le estensioni possono sicuramente incasinare il funzionamento del tuo browser e possono eventualmente causare errori DNS.
Per escluderle, tutto quello che devi fare è disabilitarle tutte.
Dopo questo, controlla se il tuo browser è di nuovo funzionante.
Puoi disabilitare temporaneamente tutte le tue estensioni di Chrome facendo quanto segue:
- Lancia Chrome
- Scrivi “chrome://extensions” e premi Invio
- Disabilita ogni estensione
- Riavvia Chrome
- Prova a navigare su un sito a caso
Se funziona, abilita le tue estensioni una ad una fino a quando non capisci quale era la colpevole.
Quella che rompe Chrome è quella che vuoi rimuovere completamente da Chrome. O almeno aspettare un aggiornamento dallo sviluppatore.
Molte volte gli sviluppatori non aggiornano le loro estensioni e queste si rompono nel tempo perché non sono più compatibili con Chrome.
Non dovresti mai scaricare estensioni con cattive recensioni o che non sono state aggiornate per molto tempo.
Non che siano tutte cattive solo perché sono in attesa di aggiornamenti- ma dovresti comunque leggere sempre le recensioni prima.
Più estensioni hai, più privacy sacrifichi e rallenti la tua esperienza di navigazione. Scarica solo quello che ti serve. Rimuovi tutte quelle inutili.
Qualche minuto di pulizia può fornirti una navigazione veloce per sempre!
Perfettamente utile!
Sei su un Chromebook scolastico o di lavoro?
Alcune scuole e ambienti di lavoro usano Chromebook gestiti.
Potrebbero non essere in grado di connettersi a siti esterni che non sono nella loro rete. Potresti essere bloccato dai firewall quando cerchi di accedere a pagine che non sono permesse.
Questo è qualcosa da tenere a mente mentre risolvi i problemi.
Se hai comprato un Chromebook usato e stai ricevendo questi errori, potrebbe essere stato iscritto in una rete e gestito da loro.
Più avanti parleremo di questo e di come puoi disiscrivere il tuo dispositivo.
Fissare i problemi di connettività del Chromebook – Test diagnostici!
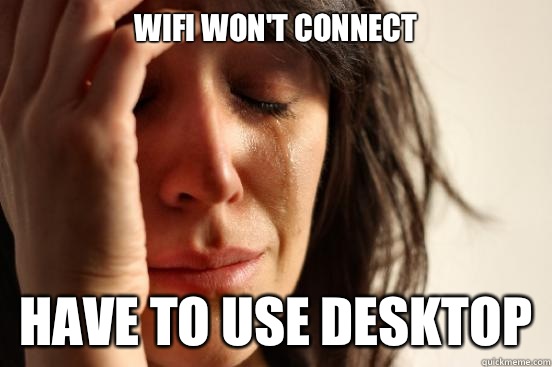
Ecco alcuni test di base che puoi eseguire su Chrome OS per identificare il problema di connettività che stai avendo e partire da lì.
Una volta scoperto dove si trova il problema, è molto più facile da risolvere.
Questi test ti aiuteranno a individuare la causa principale del problema che stai avendo.
Test di connettività
Questo è abbastanza utile per vedere esattamente dove si trova il problema. Verifica la tua connettività di rete e se può connettersi a un sito web.
Ecco il comando per lanciare il test di connettività sul tuo Chromebook:
Esegui terminale (“CTRL + ALT + T”)
Digita “network_diag” e premi Invio.
Tenterà di caricare un sito web e ti dirà se è connesso correttamente o no. Se fallisce, c’è un problema da qualche parte lungo la linea e vorrete scoprire dove. Questi prossimi due test ti aiuteranno.
Esegui un Tracepath
Questo test ti mostrerà fondamentalmente l’intero percorso della tua richiesta dal tuo dispositivo alla pagina web a cui stai cercando di accedere.
Credici o no, quando fai una richiesta per una pagina web, questa passa attraverso molti server diversi che agiscono come “dorsali” di Internet!
Con questo test, puoi vedere esattamente dove va la tua richiesta e quanto tempo passa in ogni luogo.
Ecco come eseguirlo:
Lancia il terminale (“CTRL + ALT + T”)
Digita “tracepath google.com” e premi Invio
Vedrai quindi una lista della tua richiesta aggiornata in tempo reale da casa tua a Google. Avrai dei timestamp sulla destra che mostrano quanto tempo la richiesta trascorre in ogni gateway prima di arrivare a Google.
Se la richiesta è scaduta o si blocca da qualche parte, c’è un problema con quel gateway.
Questo potrebbe essere qualcosa fuori dal tuo controllo.
Il punto è di confermare che la richiesta effettivamente esce dalla vostra rete in primo luogo per provare che il problema non è vostro.
Con questo test, potete vedere se è la vostra rete di casa, il vostro ISP, o qualche altro gateway lungo il percorso della vostra richiesta.
Puoi anche provare un altro sito web (forse quello con cui stai avendo problemi) piuttosto che Google per vedere se è un problema con il sito stesso.
Questo determinerà se è un problema non collegato al tuo router.
Puoi postare i tuoi valori in un commento e lo controllerò se hai bisogno di aiuto.
Test di ping
Se tutti questi non funzionano, prova a lanciare un terminale di comando (“CTRL + ALT + T”) e poi digita:
“Ping -c 8 google.com” poi premi Invio
Guarda quali valori restituisce. Se si connette correttamente, vedrai quanti pacchetti sono stati lasciati cadere e qualsiasi rumore sulla tua rete.
Molti pacchetti lasciati cadere sono un male. O se non si connette affatto, allora potresti avere un problema di DNS o di connessione locale.
Dovresti vedere qualcosa come:
“64 bytes from (your local network) (IP Address): (icmp_req=1) ttl=xyz”
Con questi dettagli, puoi vedere se il tuo Chromebook sta pingando correttamente i server di Google e notare qualsiasi perdita di pacchetti. Puoi anche scambiare “google.com” con qualche altro sito.
Hai timeout o errori? Il ping è corretto? Posta i valori che stai ottenendo qui sotto come commento e ti aiuterò.
Come cambiare i DNS del tuo Chromebook
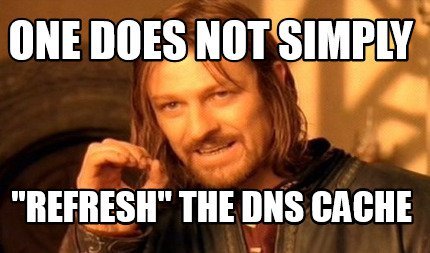
Puoi cambiare le tue impostazioni DNS in modo da poter usare i DNS di Google.
Puoi scegliere di usare una specifica coppia di DNS (DNS personalizzati), o puoi usare i server di Google. La scelta è tua.
Ecco come configurare le tue impostazioni DNS:
- Lancia Chrome.
- Digita “chrome://settings”
- Scorri in basso e trova “WiFi”
- Trova la tua connessione WiFi e clicca su di essa.
- Poi clicca su “Network”
- Guarda i campi “Name servers”.
Questo è quello per cui sei attualmente impostato. Puoi scegliere tra “Google name servers” o “Custom name servers.”
Scegli i server DNS di Google per usare i server di Google. O se scegli i tuoi DNS personalizzati, dovrai inserire gli indirizzi IP dei server che vuoi usare.
Puoi usare gli indirizzi IP di un DNS più vicino per ricerche IP più veloci, o puoi attenerti ai DNS di Google se non sai cosa stai facendo.
- I server automatici saranno i server ottimali per la tua posizione
- I server di Google saranno i loro server di default
- I server personalizzati sono i tuoi server che puoi specificare
Quando usi server automatici o personalizzati, questo può creare problemi quando c’è un problema con l’indirizzo IP o il server stesso.
Dovresti tornare ai DNS di Google quando risolvi i problemi.
Nota che probabilmente dovresti cancellare la tua cache DNS (AKA “flush” la cache) ogni volta che fai dei cambiamenti. Continua a leggere per sapere come fare.
Cos’è il DNS 8.8.8.8?
Questo è l’indirizzo predefinito del DNS di Google. Se usi i DNS di Google, il tuo Chromebook compilerà automaticamente questi indirizzi IP per te.
- Il DNS primario è 8.8.8.8
- Il DNS secondario è 8.8.4.4
Posso usare 8.8.8.8 DNS?
Puoi usare i DNS 8.8.8.8 senza problemi.
Sono i server pubblici di Google costruiti per essere usati dal pubblico.
Il tuo Chromebook può funzionare benissimo usando i server di Google o puoi usare i tuoi personalizzati.
Per i neofiti, probabilmente dovreste lasciarlo sui server di Google in modo da non rompere nulla e ritrovarvi senza connessione!
Come eseguire il flush delle impostazioni DNS
Il flush dei DNS può essere fatto nello stesso modo di cui sopra.
Praticamente tutto quello che devi fare è:
Aprire le tue impostazioni DNS (Impostazioni > WiFi > Scegli il tuo WiFi > Rete).
Poi commuta i name server su DNS di Google, poi salva. Questo resetterà le impostazioni DNS e svuoterà la cache.
Ci sono altri modi per cancellare la cache DNS se questo metodo non funziona.
Clearing the host cache
Questo metodo è semplice e cancellerà la cache DNS del tuo host resolver.
- Lancia Chrome
- Digita “chrome://net-internals/#dns”
- Clicca su “Clear host cache”
- Riavvia Chrome
Usa un’estensione DNS flusher
C’è un’estensione per questo.
Puoi prendere DNS Flusher per Chrome per cancellare la cache DNS in un solo click.
Così non hai bisogno di andare alla pagina descritta sopra ogni singola volta. Se questo è qualcosa che fai spesso, ti farà risparmiare un sacco di tempo.
Puoi prendere l’estensione qui.
Clearing the browser cache
Questo metodo cancellerà la cache del browser e la cache DNS. Nota che questo cancellerà la tua cronologia di navigazione, quindi fallo solo se sei sicuro di volerlo fare.
Questo cancella entrambe le cache.
- Lancia Chrome.
- Premi “CTRL + H.”
- Clicca su “Cancella dati di navigazione” sulla sinistra
- Seleziona la casella per “Cache” e scegli un’impostazione temporale che vada il più indietro possibile. Probabilmente dovresti scegliere “Tutto il tempo” per cancellare completamente la cache.
- Clicca su “Cancella dati”.
Sto ricevendo un “DHCP lookup failed” sul mio Chromebook
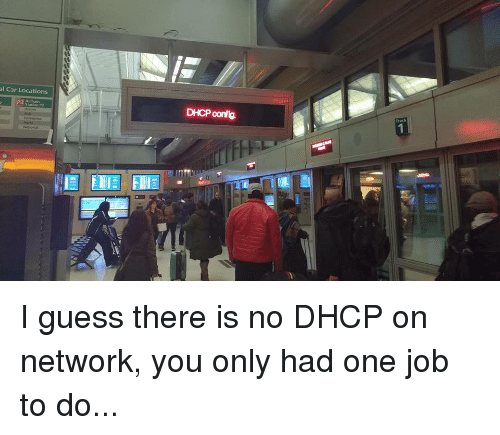
La prima cosa che probabilmente ti stai chiedendo è:
“Cos’è la ricerca DHCP fallita?”
Un errore DHCP è diverso da un errore DNS. Sono due cose diverse, anche se entrambe non ti permettono di accedere a Internet.
Quando ricevi un errore DHCP sul tuo Chromebook, questo significa tipicamente che un indirizzo IP non è stato assegnato al tuo dispositivo. Quindi, non puoi connetterti alla rete.
Nella maggior parte dei casi, questo è a causa del router o di un estensore WiFi.
Entrambi questi sono problemi comuni sul perché gli utenti Chromebook ottengono il messaggio sul loro portatile.
Quando incontri questo errore, vedrai un messaggio su Chrome che recita quanto segue:
“DHCP Lookup Failed”
Se stai impostando questo, la prima cosa che proverei è usare una posizione diversa o un punto di accesso WiFi.
Prova a collegarti a uno dei seguenti:
- L’hotspot WiFi del tuo telefono
- Un’area locale con WiFi gratuito (ristorante, centro commerciale, ecc.)
- Il WiFi della tua scuola
- Il WiFi del tuo lavoro
- O qualsiasi altro WiFi a cui puoi connetterti
Se hai un estensore WiFi, prova a disabilitarlo e connettiti invece direttamente al tuo router.
Vedi se il tuo Chromebook si connette a qualsiasi altro access point. Se lo fa, allora il problema è sicuramente dovuto al tuo router o all’extender WiFI.
Potresti ricevere l’errore a intermittenza.
Tutto potrebbe funzionare bene per alcuni minuti o ore, per poi disconnettersi di nuovo con l’errore.
Come risolvere l’errore DHCP
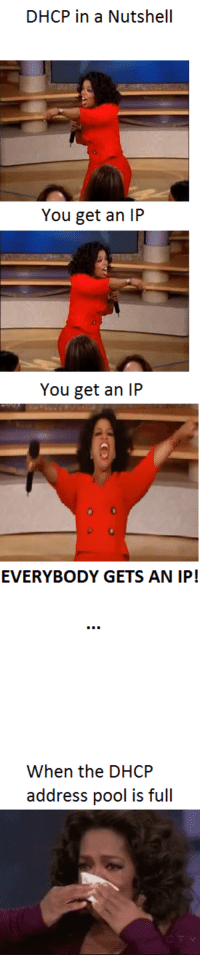
Per risolvere questo problema, dovrai regolare le impostazioni del tuo router come segue:
- Assicurati di avere gli ultimi aggiornamenti del firmware.
- Abilita la crittografia, impostala su WPA2-PSK con AES. Usate WPA/WPA2 se non avete WPA2-PSK. Non usare mai solo WPA da solo.
- Disabilita TKIP, WPS, WMM/QoS.
- Alcuni router hanno una tecnologia dual-band (sia 2,4 che 5GHz). Assicurati di avere SSID unici per ogni banda e prova a connetterti a entrambi. Prima prova la 2.4GHZ, poi prova la 5GHz.
- Non usare una rete nascosta (SSID nascosto), questo può confondere il tuo Chromebook.
- Verifica che l’impostazione della banda 2.4GHz sia sul canale 1, 6, o 11.
- Verificate che il firewall del vostro router non stia bloccando la connessione.
- Disabilitate temporaneamente il Bluetooth (se avete questa funzione abilitata) per vedere se è il colpevole.
- Fate queste modifiche e salvatele.
Riavviate quindi il router. Se funziona, allora cerca di individuare dove era il problema.
Puoi riportare ogni impostazione a quello che era prima per vedere quale era il problema.
Assicurati di non aver lasciato nessuna impostazione su quella “sbagliata”. Verifica di avere una connessione sicura!
Se provi un altro punto di accesso WiFi e il tuo Chromebook non riesce ancora a connettersi, allora è un problema del tuo dispositivo. Ti suggerirei di contattare il produttore e fartelo sostituire in garanzia.
O meglio ancora, torna al negozio dove l’hai preso e restituiscilo/scambialo. Probabilmente hai un difetto.
Stai usando un Chromebook scolastico o di lavoro?
Un’altra ragione per cui potresti avere l’errore DHCP è che stai usando un Chromebook scolastico o di lavoro gestito.
Questi portatili possono essere registrati solo per funzionare in reti specifiche.
Quindi cercare di connetterli ad altre reti fallirà e ti darà un errore. Se hai comprato un Chromebook usato ed era precedentemente iscritto in una rete gestita, puoi provare a resettare lo stato di iscrizione.
Sei in viaggio?
Se hai comprato il tuo Chromebook negli Stati Uniti e stai viaggiando in un altro paese, il tuo portatile potrebbe non funzionare correttamente.
Siccome è stato prodotto per i router e le reti statunitensi, non puoi aspettarti che funzioni a livello globale.
Potrebbero esserci dei grossi problemi di compatibilità tra il ricevitore del Chromebook e la frequenza del router.
Tutti i router prodotti per il mercato statunitense hanno una gamma di canali da 1 a 11.
Altri paesi hanno i loro canali. Se non hanno un canale radio tra questi numeri, otterrai l’errore di ricerca DHCP e probabilmente molti altri.
Il tuo router ha bisogno di un aggiornamento?
L’ultima ragione potrebbe essere un router obsoleto.
Non tutti i router funzionano con i Chromebook.
Solo perché funziona con il tuo altro portatile Windows o Mac, smartphone o tablet, non garantisce che un Chromebook funzionerà.
Se hai provato tutti questi passaggi e il tuo Chromebook continua a dare l’errore, prova a procurarti lo strumento Chrome Connectivity Diagnostics.
È un’estensione gratuita sul Chrome Web Store che ti aiuterà a risolvere qualsiasi problema di connessione.
Scaricalo, poi eseguilo e vedi cosa dice. Puoi postare i tuoi risultati nella sezione commenti qui sotto e io controllerò.
Ma sto ricevendo il “DHCP lookup failed” sul WiFi pubblico!

Se ottieni questo errore sul WiFi pubblico, è probabile che non ci sia molto che tu possa fare.
Le impostazioni dovrebbero essere regolate sul router pubblico, a cui probabilmente non hai accesso.
Se il tuo Chromebook funziona sulla tua rete di casa e su altre reti WiFi pubbliche, allora il problema è dovuto a questa specifica rete pubblica.
Si dovrebbe semplicemente risparmiare il tempo e trovare un’altra rete o usare il tuo telefono come hotspot.
Fissare l’errore “Resolving host”
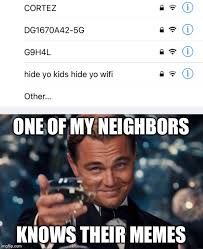
A volte, quando si cerca di caricare una pagina, si ottiene un messaggio “Host in risoluzione…” in basso a sinistra dello schermo su Chrome.
Succede quando c’è un problema con le impostazioni DNS o un cambio di ISP.
A volte quando si passa a un DNS diverso o quando si cambia ISP, la cache memorizzata nel browser locale non corrisponde alla nuova configurazione DNS.
Questo può causare ritardi e darti il messaggio “resolving host” su Chrome.
Quando ottieni questo errore, ecco alcuni metodi che puoi utilizzare per risolverlo:
Assicurati di essere connesso a Internet
Il primo passo è verificare che la tua connessione sia attiva.
Controlla la tua rete locale su un altro dispositivo e vedi se puoi connetterti.
Non ha senso cercare di risolvere la connessione se la tua connessione è fuori uso, giusto?
Prova un altro sito
Prova a navigare su un altro sito e vedi se puoi accedervi.
Se puoi, potrebbe essere un problema solo con quel sito- come un downtime temporaneo.
Disabilita qualsiasi proxy o VPN
Questo è il primo passo.
Dovresti disabilitare qualsiasi VPN o proxy attivo sul tuo Chromebook.
Se stai usando un’estensione o stai navigando attraverso un proxy, vorrai disabilitarli per iniziare la risoluzione dei problemi.
Disabilita il DNS prefetching
Questo potrebbe essere il colpevole quindi vale la pena controllare. Puoi disabilitare il DNS prefetching su Chrome e vedere se questo risolve il problema.
Ecco come:
- Avvia Chrome
- Digita “chrome://settings” e premi Invio
- Clicca su “Avanzate”
- Cerca “Privacy e sicurezza”
- Trasforma “Usa un servizio di predizione per caricare le pagine più velocemente” in OFF
Questo disattiverà il prefetching, che potrebbe risolvere il problema. Vedi se puoi caricare le pagine senza il messaggio “resolving host”.
Cambia i tuoi server DNS con il Public DNS di Google.
Potrebbe essere un problema con le tue impostazioni DNS locali. Potete provare a usare i DNS pubblici di Google o qualsiasi altro per vedere se questo risolve il problema.
Per cambiare i tuoi DNS:
- Avvia Chrome
- Digita “chrome://settings” e premi Invio
- Vai su “WiFi”
- Clicca sulla tua rete
- Trova “Network”
- Scegli i DNS di Google nel selettore a discesa sulla destra
- Riavvia Chrome
Prova a caricare una pagina web e vedi se si risolve. Se non lo fa, vorrai cancellare la cache DNS. Controlla il prossimo passo.
Pulisci la cache DNS
Dopo aver cambiato i DNS, devi cancellare la cache o potresti avere dei problemi di connessione.
Puoi svuotare la tua cache DNS:
- Utilizzando “chrome://net-internals/#dns”
- Clearing your browser cache
- Utilizzando un’estensione
Se ti sei perso, fai riferimento alla sezione precedente dove copro questo in dettaglio.
Hai risolto gli errori DNS, DHCP, o “resolving host”?
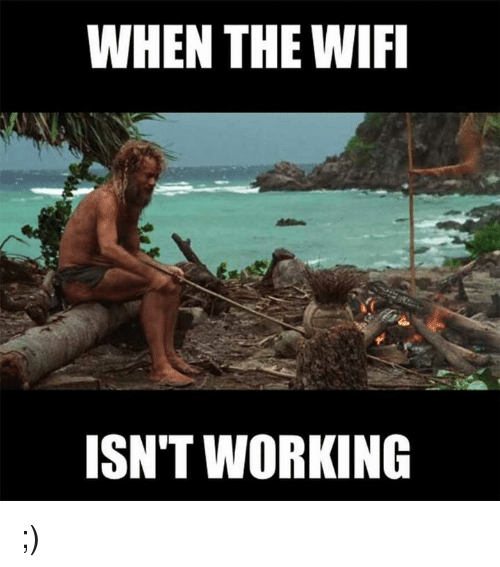
Questo è tutto quello che ho.
Se provi tutti questi test e tecniche, probabilmente sarai in grado di risolvere la maggior parte dei tuoi problemi di connettività.
A questo punto, dovresti essere in grado di avere una buona presa su come risolvere gli errori DNS, gli errori di risoluzione degli host e gli errori di ricerca DHCP sul tuo Chromebook!
Se hai qualche domanda, sentiti libero di lasciare un commento e sarò felice di controllare!
Sentiti libero di segnare questa pagina nei preferiti in modo da potervi fare riferimento in futuro. La aggiornerò con nuovi problemi e soluzioni man mano che Chrome si evolve.
Sandalo a un collega Chromie che potrebbe trarne beneficio =]!
Grazie per aver letto!
- Dell’autore
Di Andy Z.
Andy è un fan casual-hardcore di Chrome OS e contribuisce regolarmente al sito. Gli piacciono i computer, la tecnologia, le auto sportive, i videogiochi e, naturalmente, i Chromebook. Pensatore. Introverso. Geek. Potete trovarlo su Twitter (@platytech), o mandargli un’email ([email protected]).