A LUT-ok hasznos kiindulópontként szolgálhatnak a színminősítési folyamat során, vagy arra is használhatók, hogy végleges megjelenést adjanak a kész videónak.
A LUT (“Look Up Table”) nagyon alapvetően egy előre beállított “megjelenés”, amelyet a felvételekre alkalmazhat. Ezeket az előbeállításokat arra használhatja, hogy egyedi stílust adjon a felvételeinek, de arra is, hogy kiindulási pontként alapbeállításokat végezzen, mielőtt belevetné magát a színminősítésbe.
Az egyértelmű, hogy a LUT-ok drasztikusan egyszerűsíthetik az utómunkafolyamatokat, de hogyan használhatja a LUT-okat a Sony Vegas Pro-ban?
A Vegas Pro jelenleg nem kínál beépített lehetőséget a LUT-ok alkalmazására a felvételeken, de ez nem jelenti azt, hogy a hidegben kell maradnia. A Red Giant átküldte a Magic Bullet Looks programot, és úgy találtam, hogy a LUT-okkal való munka egyszerű ezzel a szoftverrel.
Itt egy lépésről lépésre követhető útmutató a Magic Bullet Looks különböző módjairól, amelyekkel a Sony Vegas Pro-ban LUT-okat alkalmazhat a felvételeire.
Letöltés:
- LUT letöltések
- Gyors referencia: Vegas Pro Video FX Pipeline
- Az alapvonal: LUT alkalmazása a projektmédiára
- Surgical Strike: LUT alkalmazása egy klipre az idővonalon
- Legjebb a sorban: LUT alkalmazása az idővonal sávjára
- A végső menet: LUT alkalmazása az egész idővonalra
- Multiple ways to work with LUTs with Magic Bullet Looks
- Kapcsolódó
- Post-Production Resources
LUT letöltések
Itt van néhány LUT, amelyet felhasználhat a felvételeihez.
Ingyenes
- Filmemulációs LUT-ok
- Kellemes & Semlegesítő Panasonic LUT-ok
Fizetős
.
- Osiris Cinematic Film Looks
- ImpulZ 35mm Film Emulation LUTs
Gyors referencia: Vegas Pro Video FX Pipeline
Vegasban több különböző ponton adhatunk hozzá effekteket a felvételeinkhez, amelyek mindegyike egy adott igényre alkalmas. Íme egy gyors referencia a Vegas video FX csővezetékéről:
- Source FX – Effektek alkalmazása a forrásmédiára. A forrásmédiához hozzáadott effektek a projekt egészére hatással lesznek a média minden példányára.
- Event FX – Effektek alkalmazása egyetlen eseményre (pl. videoklipre) az idővonalon. Ezek az effektek csak az adott klipre lesznek hatással az idővonalon.
- Track FX – Effektek alkalmazása az idővonalon egy videósávra. Ezek az effektek a sáv összes klipjére hatással lesznek.
- Video Output FX – Effektek alkalmazása a teljes projektre. Ezek az effektek az idővonalon lévő összes klipet érintik.
Az alapvonal: LUT alkalmazása a projektmédiára
Egyes felvételeknél szükség lehet egy alapvonal LUT alkalmazására, hogy a szerkesztés során könnyebb legyen a felvételekkel való munka (pl. nyers vagy naplózott felvételek). Ez egyszerűen elvégezhető a Vegas Pro Media FX funkciójának használatával:
- Kattintson a jobb gombbal a klip(ek)re a Vegas Pro Project Media paneljén, és válassza a Media FX lehetőséget. Több klipet is kijelölhet, hogy egyszerre mindegyikre alkalmazza a LUT-ot.
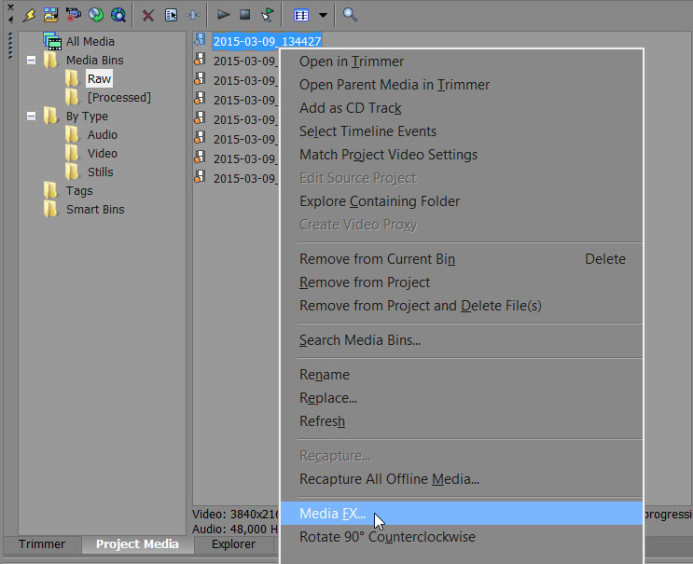
- Adja hozzá a Magic Bullet Looks-t az FX-lánchoz, és kattintson az OK gombra.
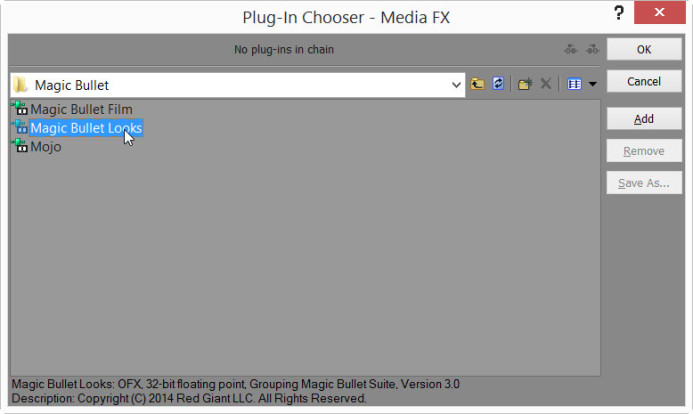
- Válassza ki a Magic Bullet Looks-t a Media FX párbeszédpanelen, és kattintson a Edit Look… gombra a Magic Bullet Looks felületének elindításához.
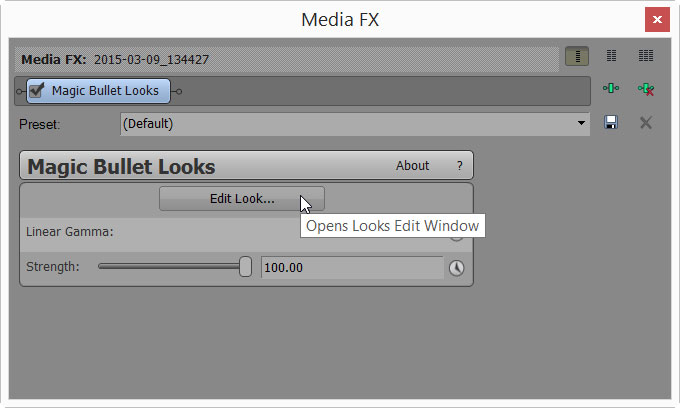
- A Looks felületen bontsa ki az Eszközök panelt, és válassza ki a LUT eszközt.

- Adja hozzá a LUT eszközt az Eszköztár Tárgy kategóriájához.

- Húzza össze az Eszközök panelt, és válassza ki az eszközlánchoz az imént hozzáadott LUT eszközt.
- Válassza ki az alkalmazni kívánt LUT eszközt a Vezérlők panel legördülő listájából. A Choose a LUT… opcióval kiválaszthat egy egyéni LUT-ot a merevlemezéről.

- A beállítások mentéséhez kattintson az ablak jobb alsó sarkában található jelölőnégyzet gombra.

A LUT most már a projekt szintjén került alkalmazásra a felvételekre. Ez nagy időmegtakarítást jelenthet a kezdeti LUT külön-külön történő alkalmazásával szemben az idővonalon lévő minden egyes klipre.
Figyelem: A médiához hozzáadott LUT nem lesz látható, amikor a klipet a Vegas Trimmer panelen nézzük, de látható lesz az idővonalon lévő klipek előnézetében.
Surgical Strike: LUT alkalmazása egy klipre az idővonalon
Ha csak egyetlen klipet szeretne beállítani az idővonalon, akkor közvetlenül is alkalmazhat LUT-ot arra a klipre:
- Az idővonalon kattintson az esemény FX gombjára az effektusválasztó párbeszédpanel megnyitásához.
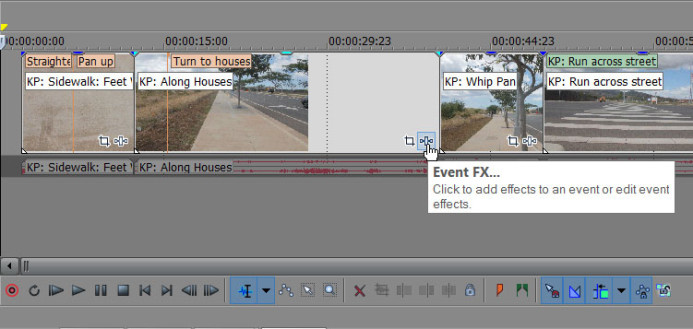
- Adja hozzá a Magic Bullet Looks-t az FX-lánchoz, majd kattintson az OK gombra.
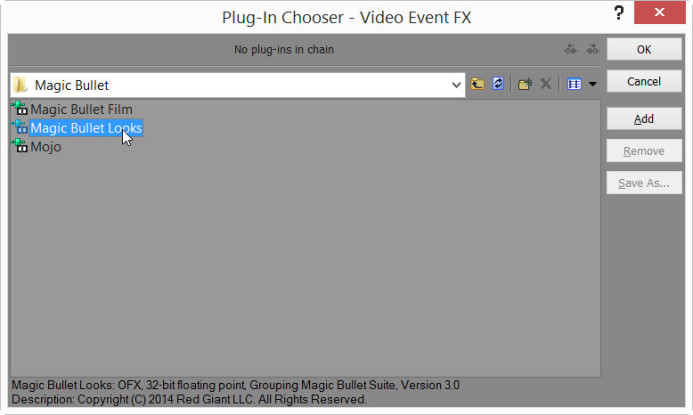
- Válassza ki a Magic Bullet Looks-ot a Media FX párbeszédpanelen, majd kattintson a Edit Look… gombra a Magic Bullet Looks felületének elindításához.
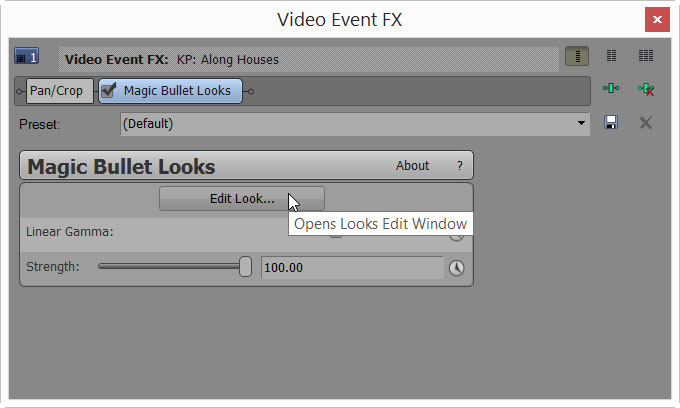
- A Looks felületen bontsa ki az Tools panelt, és válassza ki a LUT eszközt.

- Adja hozzá a LUT eszközt a megfelelő kategóriához a Looks eszközláncban.
- Adja hozzá a Subject kategóriához, ha kezdeti átalakítást végez (pl. Log felvételek konvertálása).
- Adja hozzá a Post kategóriához, ha végleges megjelenést ad a felvételeknek.
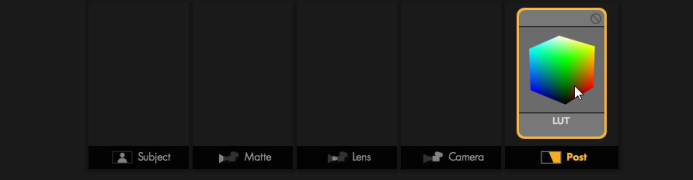
- Húzza össze az Eszközök panelt, és válassza ki az Eszközlánchoz az imént hozzáadott LUT eszközt.
- Válassza ki az alkalmazni kívánt LUT-ot a Vezérlők panel legördülő listájából. A Choose a LUT… opcióval kiválaszthat egy egyéni LUT-ot a merevlemezről.

- A beállítások mentéséhez kattintson az ablak jobb alsó sarkában található jelölőnégyzet gombra.

Legjebb a sorban: LUT alkalmazása az idővonal sávjára
A LUT-ot az idővonal egy sávjára is alkalmazhatja, ami akkor hasznos, ha hasonló klipek vannak egy sávon. A LUT egy sávra történő alkalmazásával egyszerre befolyásolhatja a sávban lévő összes klipet.
- Kattintson a Sáv FX gombra abban a sávban, amelyre a LUT-ot szeretné alkalmazni.
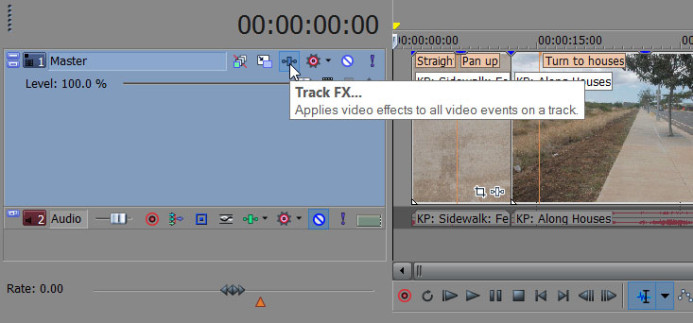
- Adja hozzá a Magic Bullet Looks-t az FX-lánchoz, és kattintson az OK gombra.
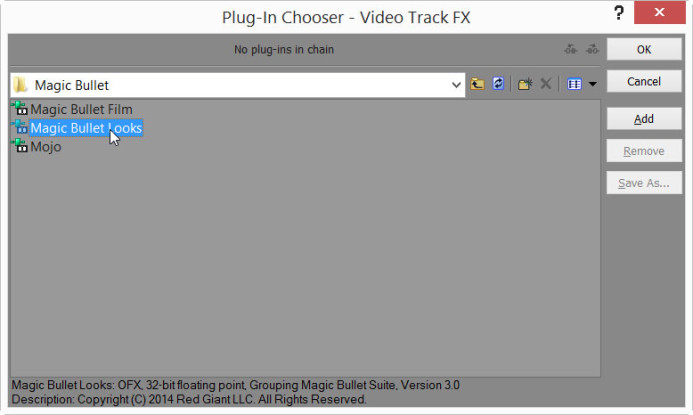
- Válassza ki a Magic Bullet Looks-ot a Track FX párbeszédpanelen, és kattintson a Edit Look… gombra a Magic Bullet Looks felületének elindításához.
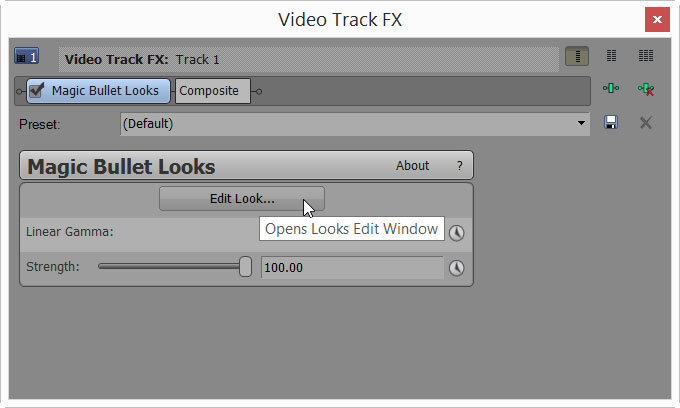
- A Looks felületen bontsa ki az Eszközök panelt, és válassza ki a LUT eszközt.

- Adja hozzá a LUT eszközt az Eszköztár Tárgy kategóriájához.

- Húzza össze az Eszközök panelt, és válassza ki az eszközlánchoz az imént hozzáadott LUT eszközt.
- Válassza ki az alkalmazni kívánt LUT eszközt a Vezérlők panel legördülő listájából. A Choose a LUT… opcióval kiválaszthat egy egyéni LUT-ot a merevlemezről.

- A beállítások mentéséhez kattintson az ablak jobb alsó sarkában található jelölőnégyzet gombra.

A végső menet: LUT alkalmazása az egész idővonalra
Végül egyszerre alkalmazhat LUT-ot az egész idővonalra. Ez nagyszerű megoldás, ha befejezte a szerkesztést, és szeretne egy LUT-ot hozzáadni, hogy az egész projektnek egységes megjelenést adjon.
- Kattintson az idővonal előnézeti ablak felett található Video Output FX gombra.
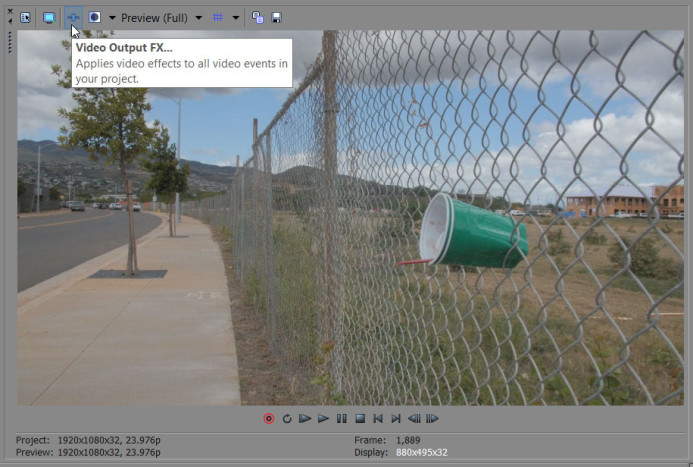
- Adja hozzá a Magic Bullet Looks-ot az FX-lánchoz, majd kattintson az OK gombra.
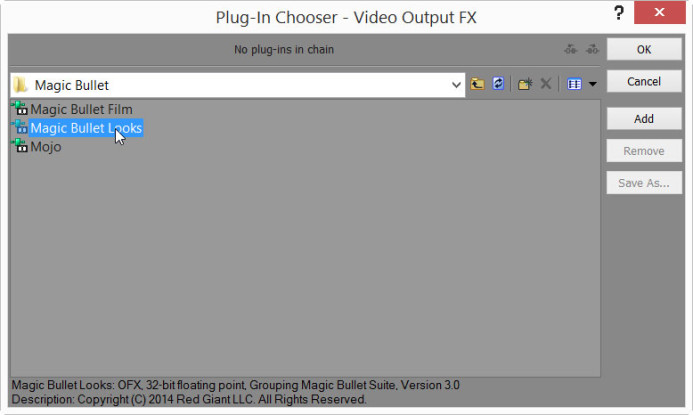
- Válassza ki a Magic Bullet Looks-ot a Video Output FX párbeszédpanelen, majd kattintson a Edit Look… gombra a Magic Bullet Looks felületének elindításához.

- A Looks felületen bontsa ki az Eszközök panelt, és válassza ki a LUT eszközt.

- Adja hozzá a LUT eszközt az Eszköztár Tárgy kategóriájához.

- Húzza össze az Eszközök panelt, és válassza ki az eszközlánchoz az imént hozzáadott LUT eszközt.
- Válassza ki az alkalmazni kívánt LUT eszközt a Vezérlők panel legördülő listájából. A Choose a LUT… opcióval kiválaszthat egy egyéni LUT-ot a merevlemezről.

- A beállítások mentéséhez kattintson az ablak jobb alsó sarkában található jelölőnégyzet gombra.

Multiple ways to work with LUTs with Magic Bullet Looks
Mint láthatja, a Magic Bullet Looks segítségével többféleképpen is alkalmazhat LUT-okat a felvételekhez a Vegas Pro-ban. Mindegyik megközelítésnek más-más célja van, az alap LUT alkalmazásától a nyers médiára, a végső megjelenés alkalmazásáig az egész projektben.
A Magic Bullet Looks természetesen egy teljes értékű színkorrekciós eszköz, így sokkal többre is használhatja, mint csak LUT-ok alkalmazására a felvételeken. A jövőbeli útmutatókban mélyebben bele fogunk ásni abba, hogy a Magic Bullet Looks hogyan egyszerűsítheti a színminősítési folyamatot. Iratkozzon fel az alábbi frissítésekre, hogy elsőként értesüljön arról, ha ezek az útmutatók elérhetővé válnak.
Kapcsolódó
- Magic Bullet Looks
- Magic Bullet Suite – Színminősítő eszközök gyűjteménye, amely tartalmazza a Magic Bullet Looks-ot.
- Sony Vegas Pro 13
Post-Production Resources
- 10 Ways Frame.io Helps You Managers Your Production Like a Boss
- 5 Feature Requests for Frame.io: Hogyan dolgozzunk Panasonic GH4 felvételekkel a Sony Vegas Pro-ban
- 4 egyedi módjai a LUT-ok használatának a Sony Vegas Pro-ban a Magic Bullet Looks segítségével