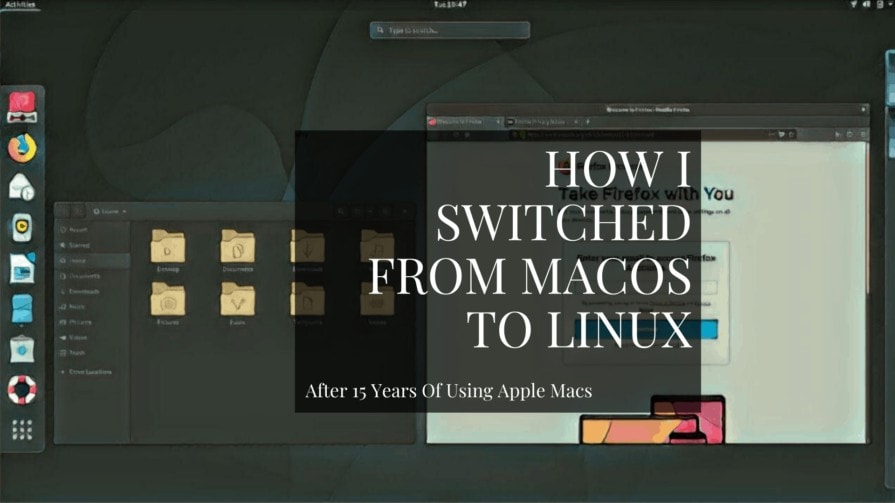
Miután körülbelül tizenöt évig használtam Maceket, 2018 júliusában Linuxra váltottam fő operációs rendszeremként, és nagyon élvezem. Íme egy bevezető a Linuxról, ami talán segíthet neked, ha te is váltani szeretnél.
- Miért váltottam Macről Linuxra?
- Milyen Linux disztrók és asztali környezetek vannak?
- Linux disztrók
- Linux asztali környezetek
- Egy pillantás a Linux Gnome asztali környezetére
- Szóval, mit szeretek a Gnome-ban, ha a macOS-ről jövök?
- A Gnome Tevékenységek áttekintése olyan, mint a Mission Control és a Spotlight keresés egyben
- Előtelepített Linux alkalmazások
- Gnome szoftverközpont további alkalmazásokhoz
- Flatpak a saját fejlesztésű alkalmazásokhoz
- A Gnome beállítások és tweaks segítségével módosítható dolgok
- Töltsön le egy Linux ISO-t, és próbálja ki a hardverén
- How to install Linux Gnome using a USB
Miért váltottam Macről Linuxra?
A legutóbbi MacBookom négy éves volt, és kezdte kicsit felfújtnak és lassúnak érezni. Úgy éreztem, itt az ideje, hogy újat vegyek.
Az előző három laptopvásárlásom mind MacBook volt, de ezúttal valahogy nem volt olyan csábító. Úgy éreztem, készen állok egy változásra, valami másra, ami jobban megfelel a jelenlegi igényeimnek.
Nem voltam túlságosan bezárva az Apple ökoszisztémába. Nincs iPhone-om, így az integrációk nem voltak szükségesek számomra. Nem használtam az iCloudot, a FaceTime-ot és a Sirit sem. Ha mindezek kulcsfontosságúak az Ön számára, nem biztos, hogy megéri Linuxra váltani.
A Windows-t használtam, mielőtt megvettem az első MacBookomat, de a visszatérés nem volt a megfontolásaim között az OS állapota miatt, a beépített reklámok, a felfúvódás és az adatvédelmi aggályok miatt.
Soha nem használtam Linuxot, de a nyílt forráskódú világ közel áll a szívemhez. Az egyik eszköz, amivel a legtöbb időt töltöm a tartalomkiadáshoz, a WordPress, és imádom a szenvedélyes ökoszisztémáját. A Linux nagyon hasonlónak tűnik.
A régi MacBookom nem volt túlságosan kompatibilis a Linuxszal, ezért vettem egy középkategóriás Windows gépet, hogy kipróbálhassam a Linuxot (akár Linux laptopot is lehet kapni). És gyorsan rákattantam.
Az elképzelés az volt, hogy apró lépéseket teszek, és megosztom az időmet a Mac és a Linux között, de gyorsan abbahagytam a MacBookom bekapcsolását. Így aztán le lett adva, és teljes időben a Linuxra tértem át. Most már valamivel több mint egy éve kizárólag Linuxot futtatok.
Milyen Linux disztrók és asztali környezetek vannak?
A Linux a bőséges választék világa. Ez megadhatja a szabadságot, hogy azt csinálj, amit csak akarsz, de egy kezdő számára bénító lehet.
Linux disztrók
Amikor elkezdesz tanulni a Linuxról, gyorsan hallod ezeket a különböző neveket, amiket az emberek ajánlanak és lelkesednek érte. MX, Manjaro, Mint, Ubuntu, Elementary, Solus és még sok más.
Ezek mind Linux disztribúciók (disztrók), vagy más szóval a különböző Linux operációs rendszerek. A Linuxnak, a Windowstól és a Macektől eltérően, nem csak egyetlen operációs rendszere van.
Disztribúciók százai léteznek, és sokuknak nagyon hangos rajongói vannak, akik elmagyarázzák, hogy miért az ilyen és az ilyen disztribúció a megfelelő az Ön helyzetére. Elképesztő, hogy ilyen szenvedélyes közösséghez és ökoszisztémához férhetsz hozzá.
Azért vagyok itt, hogy időt és energiát spóroljak neked azzal, hogy elmondom, hogy a választott disztró nem számít olyan sokat. A különbségek túlzóak, inkább technikai jellegűek, és nem olyasmi, ami miatt újoncként túl sokat kellene aggódnod.
Egyszerűen csak be akarod vetni a lábad és elkezdeni használni a Linuxot, ahelyett, hogy azon aggódnál, hogy a több száz lehetőség közül melyik az optimális.
Linux asztali környezetek
A gyakorlatiasabb különbség, amire gondolj, a különböző asztali környezetek (DE) vagy más szóval grafikus felhasználói felületek. Ezek esztétikájuk, használhatóságuk, munkafolyamatuk és a hozzájuk integrált alkalmazások tekintetében nagyon különböznek.
Esztétikai szempontból is sokféle asztali környezet létezik. Hallhatod, hogy az emberek a KDE Plazmát, az XFCE-t, a Cinnamont vagy az olyan ablakkezelőket ajánlják, mint az i3.
Ez azt jelenti, hogy a legfontosabb választásod a Linux-utad kezdetén az, hogy meghatározd, milyen asztali környezetet szeretnél kipróbálni, nem pedig az, hogy milyen disztrókat futtass.
Egy pillantás a Linux Gnome asztali környezetére
Kipróbáltam több asztali környezetet (és több disztrót is), és véleményem szerint a macOS-ről érkező emberek számára a legvalószínűbb, hogy a Linux asztali környezet, amelyben a legjobban fogják élvezni és jól érzik magukat, a Gnome.
Vannak más macOS-szerű Linux asztali környezetek is, mint például a Pantheon és a Deepin, de a Gnome a leggyakrabban használt, és a legtöbb erőforrás áll mögötte.
A Gnome a legnépszerűbb Linux asztali környezet, és ez az alapértelmezett választás a legtöbb nagy disztribúcióban, mint például az Ubuntu, Debian és Fedora.
Az egyes disztribúciók kisebb módosításokat végezhetnek a Gnome-on. Az ebben a bejegyzésben szereplő képernyőképek a Debianból származnak, de az Ubuntuban, a Fedorában vagy az Archban is hasonlóan fog kinézni, az egyetlen látható kivétel az alapértelmezett háttérkép és az előtelepített alkalmazások.
Íme egy pillantás a Gnome-ra és annak működésére. Nagyjából így néz ki a Gnome a bejelentkezés után:

Szóval, mit szeretek a Gnome-ban, ha a macOS-ről jövök?
Ez nagyon tiszta, minimális és modern. Nincsenek zavaró tényezők. Nincsenek asztali ikonok. Nincs látható dokkoló. A felső panel az egyetlen látható dolog a háttérképen kívül.
A panel a bal oldalon a “Tevékenységek”-ből áll, középen az idő és a dátum, ami egyúttal az értesítések központja is, a jobb oldalon pedig a tálcaikonok a hálózat, Bluetooth, VPN, hang, fényerő, akkumulátor és hasonlók számára.
A Gnome nem áll az utadba, nagyon billentyűzetcentrikus és egyszerűen működik. Észrevehetsz néhány hasonlóságot a macOS-sel, mint például az ablakpattintás és a dokumentumok előnézeteinek megtekintése a szóköz lenyomásával (pontosan úgy, mint a Quick Look).
A Gnome Tevékenységek áttekintése olyan, mint a Mission Control és a Spotlight keresés egyben
Az egér ikonját a bal felső panelre húzva, vagy a felső panelen a “Tevékenységek”-re kattintva, vagy a billentyűzet “Super key” (Apple vagy Windows billentyű) megnyomásával megjelenik a “Tevékenységek áttekintése”.
A Tevékenységek áttekintése olyan, mintha a macOS Mission Control és a Spotlight kereső egy képernyőn lenne.

A Tevékenységek áttekintése középen áttekintést ad az összes megnyitott alkalmazásról és ablakról.
A bal oldalon a dokkolót látja, amely az összes kedvenc alkalmazását tartalmazza. A dokkoló az összes megnyitott alkalmazás alatt jelzést ad.
A jobb oldalon a különböző terek láthatók.
A felső középső részen a keresőmező látható. Amint elkezd gépelni, a fókusz ezen a keresőmezőn van. Átnézi a telepített alkalmazásokat, átnézi a számítógépen lévő különböző fájlok tartalmát, számításokat végez, és még sok minden mást. Nagyjából olyan, mint a Spotlight.
Egyszerűen elkezdi beírni, amit keres, majd az alkalmazás vagy a fájl megnyitásához megnyomja az Entert.
Előtelepített Linux alkalmazások
A telepített alkalmazások listáját is láthatja (nagyjából olyan, mint a Launchpad a Mac-en). Kattintson a dokkolóban az “Alkalmazások megjelenítése” ikonra, vagy nyomja le a Super billentyű + A billentyűt.

Mire számíthat az elérhető alkalmazások tekintetében? Lesz egy fájlkezelő (mint a Mac-en a Finder), lesz egy szövegszerkesztő, lesz egy dokumentumnézegető és lesz egy zenelejátszó.
A legtöbb Linux disztróban az alapértelmezett böngésző a Firefox. Az alapértelmezett irodai programcsomag a dokumentumokhoz, táblázatokhoz és prezentációkhoz a LibreOffice.
Néhány alkalmazás disztribúcióról disztribúcióra eltérő lehet. A Debian például alapértelmezés szerint telepít néhány játékot, ahogy a fenti képernyőképen is látható.
A Linux általában nagyon könnyű, és a macOS-hez képest nagyon kevés lemezterületet foglal. A macOS-szel ellentétben lehetőség van arra is, hogy törölje az előre telepített alkalmazások közül azokat, amelyeket nem akar vagy nem kell.
Egy szoftverközponthoz is hozzáférhet.
Gnome szoftverközpont további alkalmazásokhoz
Az operációs rendszer frissítéséhez vagy alkalmazások frissítéséhez, törléséhez és telepítéséhez a szoftverközpontot használja. A Gnome telepítésének Szoftverközpontjában több ezer alkalmazás érhető el.
Ott van például a Deja Dup, amely olyan, mint a Time Machine, és egyszerű biztonsági mentéseket tud készíteni.
Az Artha szótár, amely lehetővé teszi a szavak gyors keresését az alkalmazásokon belül, ugyanúgy, mint a Mac-en.
Létezik a GUFW, ami egy egyszerű és könnyen beállítható tűzfal.
A VLC-t már ismerheted Macről, és ez az egyik legnépszerűbb médialejátszó Linuxon is.

Flatpak a saját fejlesztésű alkalmazásokhoz
Megjegyzem, hogy sok Linux disztró törődik a szabad és nyílt forráskódú szoftverekkel (lásd például a Debian Social Contract és a Fedora Mission and Foundations), így ha nem találsz néhány kedvenc zárt forráskódú eszközödet a szoftverközpontban alapértelmezetten, akkor javaslom a Flatpak hozzáadását.
Ez egy gyors folyamat, hogy hozzáadjuk a szoftverközponthoz. Lehetővé teszi, hogy közvetlenül a szoftverközpontból keressen és telepítsen olyan saját fejlesztésű alkalmazásokat, mint a Spotify, a Slack, a Zoom, a Skype, a Steam és mások.
Protipp: Érdemes kétszer is ellenőrizni, hogy a kötelezően szükséges alkalmazásai elérhetőek-e Linuxon, vagy vannak-e megfelelő vagy jobb alternatívák. Keresse meg a lehetőségeket a kedvenc keresőmotorján, vagy keressen itt a Debianban alapértelmezetten elérhető alkalmazásokat, és keressen itt a Flatpak segítségével hozzáadható alkalmazásokat.
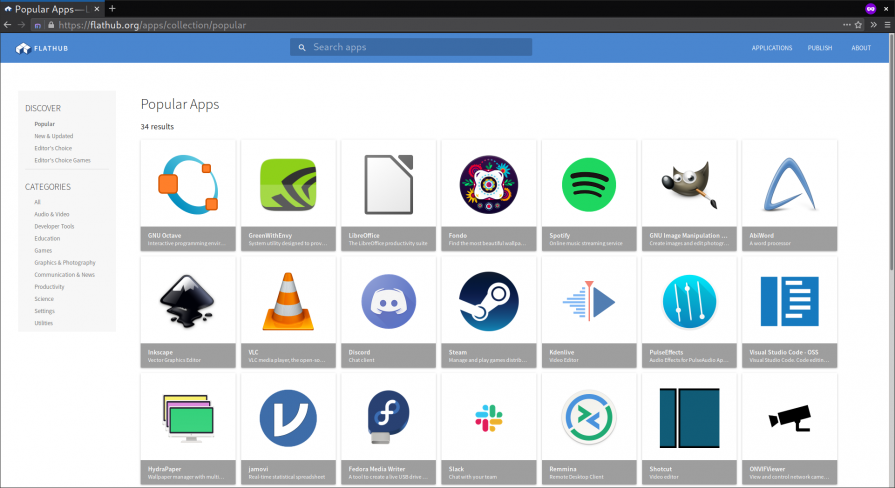
A Gnome beállítások és tweaks segítségével módosítható dolgok
A Gnome beállítások két különböző részre vannak osztva. A fő beállítások a “Beállítások”-ban találhatók, a “Tweaks” eszközben pedig néhány további lehetőséged van.
A beállítások többsége ugyanazokat a lehetőségeket kapod, mint a macOS-en. Egyszerű eldönteni, hogy milyen értesítések jelenjenek meg a képernyőn, az energiatakarékossági lehetőségek nagyjából azonosak, és egyszerű kikapcsolni olyan dolgokat, mint például a helymeghatározó szolgáltatások. Van egy szekció a billentyűparancsok számára is, amelyeket könnyű létrehozni és szerkeszteni.
Itt megnézhetünk néhány olyan beállítást, amelyekhez hozzáférhetünk, mint például a szemetes automatikus ürítése, az Éjszakai fény beállítása, hogy a képernyő a nap bizonyos pontjain melegebb legyen, és a trackpad, ahol olyan dolgokat engedélyezhetünk, mint a tap to click:



A “Tweaks” eszköz lehetővé teszi, hogy a Gnome megjelenését az alapértelmezett világos módról sötét módra változtassa. Lehetővé teszi továbbá a betűtípusok megváltoztatását és bármely, az indításkor indítandó alkalmazás hozzáadását.

A Gnome bővítmények világa is rendelkezésre áll, hogy további funkciókat és még több testreszabási lehetőséget adjon a Gnome-hoz. Van például egy olyan bővítmény, amely automatikusan elrejti a felső panelt, amikor nem használja.
Töltsön le egy Linux ISO-t, és próbálja ki a hardverén
A tanácsom a macOS-ről érkezőknek, hogy fedezzék fel a Gnome-ot a Debian vagy a Fedora segítségével. Ezek nagy és közösségi futtatású disztrók. Bármelyik jó kiindulópont és remek bevezetés a Linux világába egy Mac felhasználó számára.
Egyszerűen töltsd le az ISO image fájlt a hivatalos weboldalról. Itt vannak a Fedora és a Debian pontos linkjei (keresse a debian-live-10.X.0-amd64-gnome+nonfree.iso fájlt a Debian listában).
Flashelje az ISO image fájlt egy USB meghajtóra az Etcher segítségével (ingyenes eszköz, amely elérhető a macOS-en), és bootoljon róla, hogy kipróbálja a számítógépén.
Mac-en nyomja meg az “Option” gombot, amikor a számítógép USB segítségével bootolni kezd. A legtöbb Windows PC-n, például a Dell, Lenovo vagy Acer számítógépeken az F12 gombot nyomja meg indításkor. Ezután kiválasztja az USB-eszközt a rendszerindítási menüből.
Protipp: Előfordulhat, hogy a MacBook hardvere nem kompatibilis a Linuxszal. Próbáld ki és futtasd a Linuxot az USB segítségével a hardvereden, és nézd meg, hogy működnek-e az olyan dolgok, mint a trackpad, a hang, a hálózat és a webkamera, mielőtt ténylegesen telepítenéd a Linuxot. Hozzám hasonlóan lehet, hogy neked is ki kell próbálnod egy nem Apple gépen.

How to install Linux Gnome using a USB
Ha minden jól működik, és örömmel vágsz bele a Linuxba, a telepítési folyamat gyors. Íme, hogyan telepítheted a Gnome-ot Debianra, de hasonló lesz a folyamat Ubuntun, Fedorán és más disztribúciókon is:
A “Tevékenységek áttekintésében” indítsd el a “Install Debian”-t.

Ezzel eljutsz a Debianhoz készült Calamares telepítő “Welcome” oldalára. Válassza ki a nyelvet, majd kattintson a “Tovább” gombra.

A “Helyszín” lépésben kiválaszthatja a régiót és a zónát.

A “Billentyűzet” lépésben kiválaszthatja a billentyűzet modelljét.

A “Partíciók” lépésben titkosítania kell új rendszerét, hogy biztonságosabbá tegye azt.
Pro tipp: Ne feledje, hogy a “lemez törlése” opciót választva a Gnome telepítésre kerül, és bármilyen operációs rendszer is volt korábban a számítógépén, az teljesen eltávolításra kerül. Ne tegye ezt, hacsak nem biztos benne, hogy a Linuxot mindennapos vezetőként szeretné használni.

A “Felhasználók” lépésben létrehozhatja felhasználói fiókját és jelszavát. Lehetőség van arra is, hogy automatikusan bejelentkezzen jelszó megkérdezése nélkül.

Ezután áttekintheti az “Összefoglaló” oldalt, és ha mindennel elégedett, és folytatni szeretné, kattintson a “Telepítés” gombra.
A telepítési folyamat néhány percet vesz igénybe, majd megkérjük, hogy távolítsa el az USB-pendrive-ot, és indítsa újra a számítógépét a Linux Gnome vadonatúj világába.

Ha már jobban megbarátkozott a Gnome-mal, vagy ha tovább szeretné felfedezni, további asztali környezetek és ablakkezelő lehetőségek nagy világa várja. A legtöbb disztró tulajdonképpen bármelyik elérhető asztali környezetet képes futtatni.
Vagy maradhatsz a Gnome-nál, ha az megfelel a munkafolyamatodnak, úgy működik, ahogy szeretnéd, és azt teszi, amire szükséged van. Nekem megteszi. Jó szórakozást!