Sikertelen DNS keresés vagy DHCP hibák jelennek meg a Chromebookon?
Hogyan van a “hoszt feloldása” üzenet, amely valójában soha nem csinál semmit?
Ez az átfogó útmutató a legtöbb ilyen hibával kapcsolatos kapcsolódási problémát megoldja a Chromebookon.
A végére tisztában kell lennie azzal, hogy mi okozza a DNS/DHCP hibákat, és hogyan oldja meg azokat.
Ezt az oldalt szótárként használhatja, és ugorhat a felmerülő hibára.
Hagyj nyugodtan megjegyzést, ha még mindig problémáid vannak, és megpróbálok segíteni neked!
Legyen a Chromebookod újra csatlakoztatva!
- Mi az a DNS?
- Honnan származik a DNS-keresés?
- A DNS-lekérdezések lelassítják a rendszeremet?
- Mit jelent, ha a DNS meghibásodik?
- Hogyan javíthatom a DNS-hibát a Chromebookomon?
- Újraindíthatod a routeredet
- Más lehetséges kiváltó okok
- Az inkognitó módot használja
- Vendég mód használata
- A bővítmények letiltása
- Egy iskolai vagy munkahelyi Chromebookot használ?
- Chromebook csatlakozási problémák javítása – Diagnosztikai tesztelés!
- Kapcsolhatósági teszt
- Futtass egy nyomvonalat
- Ping teszt
- Hogyan változtassa meg a Chromebook DNS-ét
- Mi a DNS 8.8.8.8.8?
- Használhatom a 8.8.8.8.8 DNS-t?
- Hogyan lehet a DNS-beállításokat kiüríteni
- Host gyorsítótár törlése
- Használjon DNS flusher bővítményt
- A böngésző gyorsítótárának törlése
- “A DHCP keresés sikertelen” üzenetet kapok a Chromebookomon
- Hogyan javítsa a DHCP hibát
- Ut utazik?
- Szükség van frissítésre a routerén?
- De a nyilvános WiFi-n a “DHCP lookup failed”-t kapom!”
- A “Resolving host” hiba javítása
- Győződjön meg róla, hogy csatlakozik az internethez
- Próbáljon meg egy másik webhelyet
- Kapcsoljon ki minden proxyt vagy VPN-t
- Disable DNS prefetching
- Törölje a DNS gyorsítótárat
- Megoldotta a DNS, DHCP vagy a “resolving host” hibákat?
- About Andy Z.
Mi az a DNS?
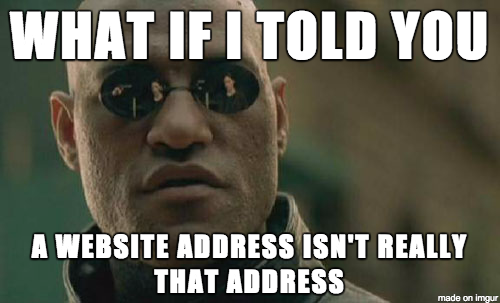
A DNS azt jelenti: “Domain Name System.”
A technikai zsargont félretéve, ez alapvetően csak egy másik név arra, hogy a böngésző, a szerver és a weboldal hogyan lép egymással kapcsolatba.
Minden online webhelynek van egy IP-címe.
Minden webhelyet a nevéről ismerünk fel (például platypusplatypus.com).
De ezt a webhelyet az IP-címe (192.124.249.12) alapján is elérheti.
A domainnévrendszer alapvetően összekapcsolja az IP-címet és a webhely tényleges nevét.
Amikor beír egy webhely nevét, és megnyomja az Enter billentyűt, a DNS továbbítja a beírt címet, és lefordítja annak IP-címére.
DNS nélkül az internet nem működne!
Honnan származik a DNS-keresés?
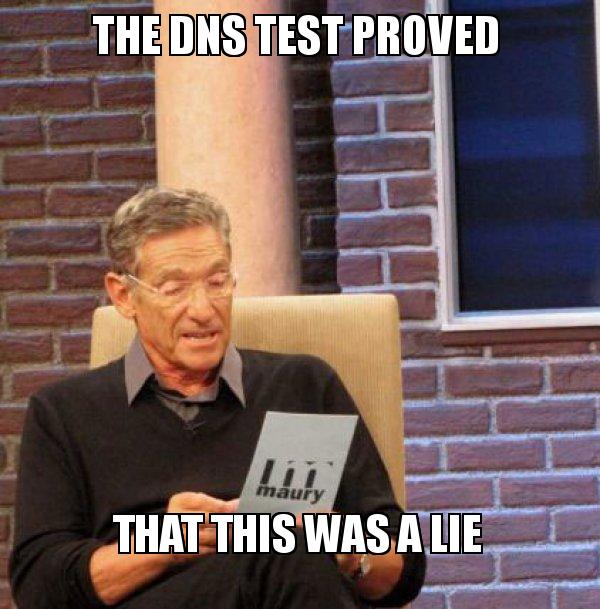
A DNS-keresések származhatnak a helyi internetszolgáltatótól, a Google nyilvános DNS-étől és más DNS-kiszolgálóktól világszerte.
Néhány vezeték nélküli router is segít bizonyos DNS-lekérdezésekben.
És néhány router relay lookup funkciót is biztosít. Ez gyorsítótárba helyezi a legutóbbi weboldalkereséseket.
Így az útválasztó azonnal tud válaszolni a későbbi lekérdezésekre, és gyorsabban tud kapcsolódni.
Megannyi DNS-kiszolgáló van világszerte, de minél közelebb van egy kiszolgálóhoz, annál gyorsabb lesz a lekérdezés (kevesebb az adatátviteli idő).
Az ugyanazon a hálózaton lévő többi felhasználó is megkapja a reléadatokat a gyorsítótárba.
Ezért a relé-lekérdezések kihagyják a nyilvános DNS-kiszolgálókhoz intézett kérést, kivéve, ha a webhelyet még soha nem látogatták meg.
A DNS-lekérdezések lelassítják a rendszeremet?
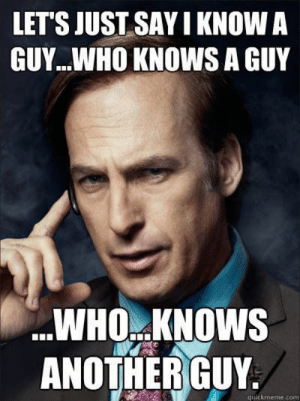
A DNS-keresés sebessége mindenképpen hatással van az általános böngészési élményre.
Mivel a böngésző minden alkalommal lekérdezi az IP-címet, amikor egy új webhelyre navigál, ez lelassíthatja az oldal betöltésének sebességét.
Minden készletnek van egy elsődleges és egy másodlagos DNS-e. Ha az első meghibásodik, a másodlagos DNS-kiszolgálóhoz megy tartaléknak.
A másodlagos kiszolgáló csak az első DNS-kiszolgáló leállása után lép működésbe, ami időbe telhet.
Mit jelent, ha a DNS meghibásodik?
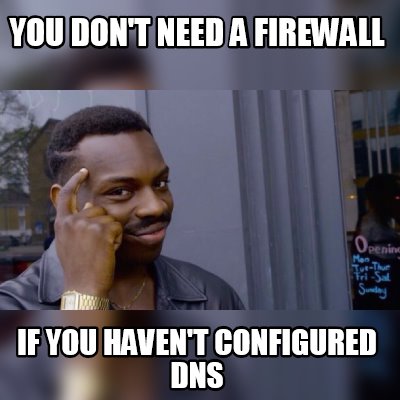
Szóval megpróbálsz a kedvenc webhelyedre menni, és a Chrome-on megkapod a rettegett hibát:
Ez a weboldal nem elérhető
A szerver a…címen nem található, mert a DNS-keresés nem sikerült.
Miért történik ez?
Ez sokféle okból történhet.
Megjegyzendő, hogy a DNS hibák nem csak a Chromebookra jellemzőek.
Ezek a hibák bármely operációs rendszeren előfordulhatnak, például Windows, Mac, Linux, sőt Android és iOS rendszereken is. Minden böngészőnél is előfordulhat DNS-hiba, tehát nem csak a Chrome OS-nél.
Ez jellemzően akkor fordul elő, amikor a Chromebook nem csatlakozik a WiFi-hez. Probléma van a helyi routerrel vagy a kapcsolattal.
Ha DNS failed üzenetet kap, az azt jelenti, hogy a böngésző nem tudta lekérni és lekérdezni a webhely IP-címét.
Minden alkalommal, amikor meglátogat egy webhelyet, a böngésző a háttérben a tudta nélkül lekérdezi a webhely IP-címét. Ha a böngésző nem tudja lekérni a webhely IP-címét, az általában azt jelenti, hogy valami baj van a kapcsolattal.
Hogyan javíthatom a DNS-hibát a Chromebookomon?

Ha DNS-hiba jelenik meg a Chromebookodon, az általában azt jelenti, hogy valami baj van a helyi kapcsolatoddal kapcsolatban.
Az elsődleges és a másodlagos DNS-kiszolgáló meghibásodásának esélye nagyon kicsi (de előfordulhat).
A legtöbbször tehát, amikor a “DNS failed” hiba jelenik meg a készülékeden, a probléma az internetkapcsolatoddal van.
Tudom, mire gondolsz- “Nem lehet az én kapcsolatom”, vagy “Tökéletes üzemidőm van!”.”
Hiszed vagy sem, a DNS hibákat a helyi rendszered szempontjából kell vizsgálni.
Mert ha mindkét szerver külsőleg meghibásodott, mit tehetsz?
Nem sokat. Szerencsére ezeket a hibákat általában az internetkapcsolatod produkálja. És ez jó, mert ez azt jelenti, hogy meg tudod javítani!
Ha a DNS hibaüzenetet kapod, először is ellenőrizd a Chromebookodhoz való WiFi-kapcsolatodat
Így orvosolhatod a DNS-feloldási problémákat a Chrome OS rendszerben.
Újraindíthatod a routeredet
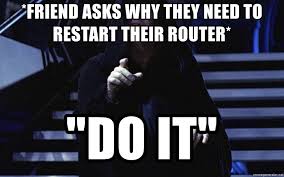
Ez a legjobb javítóeszköz, ami valaha volt.
Nem is hinnéd, hány WiFi-kapcsolati problémát oldhatsz meg pusztán a routered újraindításával.
Szóval pontosan ezzel fogunk kezdeni. Lehet, hogy kétségeid vannak, de ez később órákig tartó fejfájástól kímélhet meg.
Ha már tudod, hogyan kell ezt megtenni, akkor tedd meg.
Ha nem, akkor íme, hogyan kell újraindítani a routeredet:
- Először is szakítsd meg a kapcsolatot a Chromebookod WiFi hálózatával.
- Az első lépés az, hogy teljesen szakítsd meg a kapcsolatot a helyi hálózatoddal. Ezt úgy teheted meg, hogy a profilképedre kattintasz, majd a hálózatodra mész. Lépjen le a hálózatáról.
- A következő lépésben kapcsolja ki teljesen a Chromebookját. Ügyeljen arra, hogy teljesen kikapcsolja – ne a fedél becsukásával állítsa alvó/készenléti üzemmódba. A teljes kikapcsolást a menüből kell elvégeznie.
- A következő a router. Mindössze annyit kell tennie, hogy szó szerint kikapcsolja. Általában egyszerűen kihúzod a konnektorból, vagy lenyomva tartod a bekapcsológombot, amíg az összes állapotjelző lámpa ki nem alszik.
- Hagyd kikapcsolva 3 percig, hogy biztosra menj.
- Aztán kapcsold vissza a routert. Automatikusan átkonfigurálja magát (a legtöbb így tesz).
- Amikor az összes lámpa világít (vagy bármi is legyen az, ami azt jelzi, hogy aktív), próbáljon meg újra csatlakozni a WiFi-hez.
- Amikor a router készen áll, itt az ideje, hogy újra csatlakozzon a WiFi-hez a Chromebookon.
- Kapcsolja be a Chromebookot, és jelentkezzen be a fiókjába.
- Ezután csatlakozzon a helyi hálózat WiFi-jéhez. Ezt úgy teheti meg, hogy a fiókja képére kattint, és kiválasztja a hálózatát a listából. Csatlakozzon a helyi hálózatához.
- Ezután indítsa el a Chrome-ot (vagy a kedvenc Chrome-alternatíváját), és próbáljon meg egy tetszőleges webhelyre lépni.
- Ha nem sikerül, próbáljon meg egy másik webhelyet.
A DNS feloldódik? Működik?
Más lehetséges kiváltó okok
Ez az esetek többségében orvosolja a DNS hibát a Chrome-on.
Ha nem, akkor érdemes lehet néhány dolgot ellenőrizni:
- Leállt az internet? Ellenőrizd a Downdetector-t.
- A megfelelő WiFi routerhez csatlakozik? Ellenőrizze a WiFi beállításait.
- A weboldal, amelyet megpróbál elérni, online van? Ellenőrizze a DownForEveryone-t.
- Ez a probléma folyamatosan fennáll? Működik a Chromebookja WiFi-je?
Az inkognitó módot használja
Kipróbálhatja az inkognitó módot is, és ellenőrizheti, hogy a hiba továbbra is megjelenik-e.
Ha a Chrome-ot privát módban indítja el, az összes bővítmény, cookie és böngésző gyorsítótár lemosásra kerül. Ez azt jelenti, hogy kizárja az összes ilyen lehetőséget.”
Egyszerűen indítsa el az inkognitó módot a “CTRL + SHIFT + N” billentyűkombinációval vagy a jobb felső sarokban lévő menügombokra, majd az “Új inkognitó ablak”-ra kattintva.”
Nézze meg, hogy böngészhet-e véletlenszerű oldalakat a DNS sikertelen üzenet nélkül.
Vendég mód használata
A vendég mód egy másik lehetséges megoldás.
A vendég mód használatához jelentkezzen ki az aktuális munkamenetből a Chromebookján a fiókja képére kattintva.
A jobb alsó sarokban találja. Ezután kattintson a “Kilépés” gombra a biztonságos kijelentkezéshez.
A kijelentkezés után visszatér a bejelentkezési oldalra. Kattints a “Vendég” gombra az alsó sávban.
Ezután egyből bejelentkezhetsz a Chromebookodra egy egyszerű, névtelen fiókkal. A Vendég fiókkal történő bejelentkezéshez nincs szükség jelszóra vagy felhasználónévre.
Ellenőrizze a WiFi-kapcsolatot, és győződjön meg róla, hogy a saját WiFi hotspotjához csatlakozik.
Indítsa el a böngészőt, és nézze meg, hogy tud-e bárhol online navigálni.
Ha ez működik, a probléma valószínűleg a Chrome bővítmény, a böngésző gyorsítótár vagy a fő fiókjában lévő cookie-k problémájával van.
Visszaléphet a fő fiókjába, és megpróbálhatja a következőket:
- A Chrome bővítmények letiltása (olvassa el a következő technikát)
- A böngésző gyorsítótárának és sütijeinek törlése.
- A Chrome bővítmények letiltása
A bővítmények letiltása
Letöltött valamilyen Chrome bővítményt, ami eléggé gyanús lehet?
Vagy esetleg egy frissítés elrontott valamit?
A bővítmények határozottan összezavarhatják a böngésző működését, és esetleg DNS-hibákat okozhatnak.
Hogy kizárja őket, csak annyit kell tennie, hogy mindet letiltja.
Ezután ellenőrizze, hogy a böngészője újra működik-e.
A Chrome összes bővítményét ideiglenesen letilthatja a következő módon:
- Kezdje el a Chrome-ot
- Írd be a “chrome://extensions” és nyomja meg az Entert
- Kikapcsolja az egyes bővítményeket
- Újraindítja a Chrome-ot
- Próbáljon meg egy véletlenszerű webhelyre navigálni
Ha ez működik, engedélyezze egyesével a bővítményeit, amíg ki nem deríti, melyik volt a hibás.
Az, amelyik tönkreteszi a Chrome-ot, azt szeretné teljesen eltávolítani a Chrome-ból. Vagy legalább várjon egy frissítést a fejlesztőtől.
Nagyon sokszor a fejlesztők nem frissítik a bővítményeiket, és azok idővel eltörnek, mert már nem kompatibilisek a Chrome-mal.
Soha ne töltsön le olyan bővítményeket, amelyeknek rossz a véleménye, vagy amelyeket már régóta nem frissítettek.
Nem mintha mindegyik rossz lenne, csak azért, mert frissítésre várnak – de azért mindig először olvassa el a véleményeket.
Mennél több bővítményt használ, annál több adatvédelmet áldoz fel, és annál lassabb a böngészési élmény. Csak azt töltsd le, amire szükséged van. Távolítson el minden feleslegeset.
Egy pár perces takarítás örökre gyors böngészést biztosíthat Önnek!
Teljesen megéri!
Egy iskolai vagy munkahelyi Chromebookot használ?
Egyes iskolák és munkahelyi környezetek kezelt Chromebookokat használnak.
Ezek nem feltétlenül tudnak olyan külső webhelyekhez csatlakozni, amelyek nincsenek a hálózatukban. Előfordulhat, hogy tűzfalak blokkolják, amikor olyan oldalakhoz próbál hozzáférni, amelyek nem engedélyezettek.
Ezt érdemes szem előtt tartani a hibaelhárítás során.
Ha használtan vásárolt Chromebookot, és ezeket a hibákat kapja, lehet, hogy egyszer már be volt írva egy hálózatba, és ők kezelték.
Ezzel később bővebben foglalkozunk, valamint azzal, hogyan lehet leiratkozni a készülékről.
Chromebook csatlakozási problémák javítása – Diagnosztikai tesztelés!
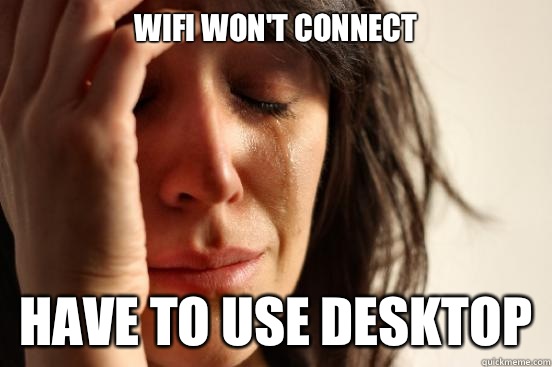
Itt van néhány alapvető teszt, amelyet lefuttathat Chrome OS rendszerén, hogy azonosítsa a kapcsolódási problémát, és onnan továbblépjen.
Ha már kiderítette, hogy hol van a probléma, sokkal könnyebben orvosolható.
Ezek a tesztek segítenek megtalálni a probléma gyökerét.
Kapcsolhatósági teszt
Ez elég hasznos ahhoz, hogy pontosan lássa, hol van a probléma. Teszteli a hálózati kapcsolódást, és azt, hogy tud-e csatlakozni egy weboldalhoz.
Itt a parancs a kapcsolódási teszt elindításához a Chromebookon:
Terminál futtatása (“CTRL + ALT + T”)
Típust “network_diag”, és nyomja meg az Entert.
Megpróbál betölteni egy weboldalt, és megmondja, hogy megfelelően csatlakozott-e vagy sem. Ha nem sikerül, akkor valahol probléma van a vonal mentén, és ki kell derítened, hogy hol. Ez a következő két teszt segíteni fog.
Futtass egy nyomvonalat
Ez a teszt lényegében megmutatja a teljes útvonalat, amelyen a kérésed eljut a készülékedtől a weboldalig, amelyet megpróbálsz elérni.
Hiszed vagy sem, amikor egy weboldalt kérsz, az több különböző szerveren megy keresztül, amelyek az internet “gerinchálózataként” működnek!
Ezzel a teszttel pontosan láthatja, hogy hova megy a kérése, és mennyi időt tölt az egyes helyeken.
Íme, hogyan kell futtatni:
indítsa el a terminált (“CTRL + ALT + T”)
Írd be a “tracepath google.com” szót, és nyomd meg az Entert
Ezután látni fogja a kéréseid listájának valós idejű frissítését az otthonodtól a Google-ig. A jobb oldalon időbélyegeket kap, amelyek megmutatják, hogy a kérés mennyi időt tölt az egyes átjáróknál, mielőtt eljut a Google-hoz.
Ha a kérés időzített vagy valahol akadozik, akkor az adott átjáróval van probléma.
Ez lehet valami, amit nem tudsz befolyásolni.
A lényeg az, hogy megerősítse, hogy a kérés egyáltalán eljut a hálózatából, hogy bizonyítsa, hogy a probléma nem az Ön problémája.
Ezzel a teszttel megállapíthatja, hogy az otthoni hálózata, az internetszolgáltatója vagy egy másik átjáró a kérés útvonalán.
A Google helyett egy másik webhelyet is kipróbálhat (esetleg azt, amelyikkel gondjai vannak), hogy kiderüljön, nem magával az oldallal van-e probléma.
Ezzel megállapíthatja, hogy a probléma nem az útválasztójával kapcsolatos-e.
Elküldheted az értékeidet kommentben, és én megnézem, ha segítségre van szükséged.
Ping teszt
Ha ezek közül mindegyik nem működik, próbáld meg elindítani a parancsterminált (“CTRL + ALT + T”), majd írd be:
“Ping -c 8 google.com”, majd nyomj Entert
Nézd meg, milyen értékeket ad vissza. Ha megfelelően csatlakozik, látni fogod, hogy hány csomagot ejtett el, és hogy van-e zaj a hálózatodon.
A sok ejtett csomag rosszat jelent. Vagy ha egyáltalán nem kapcsolódik, akkor DNS- vagy helyi kapcsolati problémája lehet.
Az alábbiakat kell látnia:
“64 byte from (your local network) (IP Address): (icmp_req=1) ttl=xyz”
Ezekkel a részletekkel láthatja, hogy a Chromebook helyesen pingeli-e a Google szervereit, és megjegyezheti az esetleges csomagvesztést. A “google.com”-ot felcserélheti egy másik webhelyre is.
Nem kap időtúllépéseket vagy hibákat? Helyesen pingel? Írja meg a kapott értékeket alább hozzászólásként, és segítek Önnek.
Hogyan változtassa meg a Chromebook DNS-ét
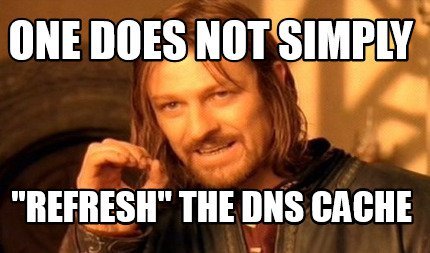
Módosíthatja DNS-beállításait, hogy a Google DNS-ét használhassa.
Választhat egy adott DNS-párt (egyéni DNS), vagy használhatja a Google szervereit. A választás az Öné.
Íme a DNS-beállítások konfigurálása:
- Kezdje el a Chrome programot.
- Írd be a “chrome://settings”
- Görgess lefelé, és keresd meg a “WiFi”-t.
- Keresd meg a WiFi-kapcsolatot, és kattints rá.
- Ezután kattintson a “Hálózat”
- Nézze meg a “Névkiszolgálók” mezőt.
Ez az, ami jelenleg be van állítva. Választhat a “Google névkiszolgálók” vagy az “Egyéni névkiszolgálók” közül.”
A Google DNS-kiszolgálók kiválasztásával a Google szervereit használhatja. Vagy ha saját egyéni DNS-t választ, akkor meg kell adnia a használni kívánt szerverek IP-címét.
A gyorsabb IP-keresés érdekében használhatja egy közelebbi DNS IP-címeit, vagy maradhat a Google DNS-nél, ha nem tudja, mit csinál.
- Automatikus szerverek az Ön tartózkodási helyének optimális szerverei lesznek
- A Google szerverei lesznek az alapértelmezett szerverei
- Az egyéni szerverek a saját szerverei, amelyeket megadhat
Az automatikus vagy egyéni szerverek használata esetén problémák merülhetnek fel, ha az IP-címmel vagy magával a szerverrel van probléma.
Hibaelhárításkor vissza kell térnie a Google DNS-ére.
Megjegyzendő, hogy valószínűleg törölnie kell a DNS-cache-t (AKA “flush” a cache), amikor változtatásokat végez. Olvasson tovább, hogy megtudja, hogyan.
Mi a DNS 8.8.8.8.8?
Ez a Google DNS alapértelmezett címe. Ha a Google DNS-ét használja, a Chromebook automatikusan kitölti Önnek ezeket az IP-címeket.
- Az elsődleges DNS 8.8.8.8
- A másodlagos DNS 8.8.4.4
Használhatom a 8.8.8.8.8 DNS-t?
A 8.8.8.8.8 DNS-t minden gond nélkül használhatja.
Ezek a Google nyilvános szerverei, amelyeket a nyilvánosság használatára építettek.
A Chromebookja tökéletesen működhet a Google szerverein, vagy használhatja a saját egyéni szervereit.
Újoncok számára valószínűleg csak a Google szervereit kell hagyni, hogy ne törjön össze semmit – és ne maradjon kapcsolat nélkül!
Hogyan lehet a DNS-beállításokat kiüríteni
A DNS kiürítése ugyanúgy elvégezhető, mint fentebb.
Nagyjából csak annyit kell tennie:
Nyissa meg a DNS beállításait (Beállítások > WiFi > Válassza ki a WiFi-t > Hálózat).
Ezután kapcsolja át a névszervereket a Google DNS-re, majd mentse. Ez visszaállítja a DNS-beállításokat és kiüríti a gyorsítótárat.
A DNS gyorsítótárat más módon is törölheti, ha ez a módszer nem működik.
Host gyorsítótár törlése
Ez a módszer egyszerű, és törli a host resolver DNS gyorsítótárát.
- Kezdje el a Chrome-ot
- Tippelje be a “chrome://net-internals/#dns”
- Kattintson a “Tiszta host cache”
- Újraindítja a Chrome-ot
Használjon DNS flusher bővítményt
Ezért van egy bővítmény.
Megkaphatja a DNS Flusher for Chrome-ot, amellyel egyetlen kattintással törölheti a DNS gyorsítótárat.
Így nem kell minden egyes alkalommal a fent vázolt oldalra mennie. Ha ezt gyakran csinálja, rengeteg időt takaríthat meg.
A bővítményt itt szerezheti be.
A böngésző gyorsítótárának törlése
Ez a módszer a böngésző gyorsítótárát és a DNS gyorsítótárát törli. Vegye figyelembe, hogy ez törölni fogja a böngészési előzményeket, ezért csak akkor tegye ezt, ha biztos benne, hogy ezt szeretné.
Ez mindkét gyorsítótárat törli.
- Elindítja a Chrome-ot.
- Nyomja meg a “CTRL + H” billentyűkombinációt.
- Kattintson a bal oldalon a “Böngészési adatok törlése” menüpontra
- Pipálja be a “Cache” jelölőnégyzetet, és válasszon egy minél régebbre visszanyúló időbeállítást. A gyorsítótár teljes törléséhez valószínűleg a “Minden idő” lehetőséget kell választania.
- Kattintson a “Adatok törlése” gombra.
“A DHCP keresés sikertelen” üzenetet kapok a Chromebookomon
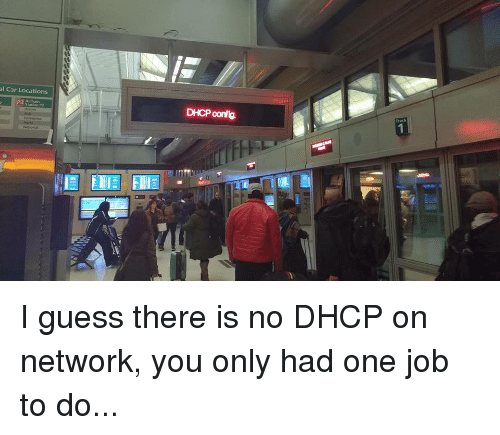
Az első dolog, amit valószínűleg kérdez:
“Mi az a DHCP lookup failed?”
A DHCP hiba különbözik a DNS hibától. Ez két különböző dolog, még akkor is, ha mindkettő nem teszi lehetővé az internet-hozzáférést.
Ha DHCP hibát kap a Chromebookján, az általában azt jelenti, hogy az IP-cím nem lett hozzárendelve az eszközéhez. Így nem tud csatlakozni a hálózathoz.
A legtöbb esetben ez a router vagy egy WiFi extender miatt van.
Ezek mindkettő gyakori probléma, hogy a Chromebook felhasználók miért kapják meg az üzenetet a laptopjukon.
Ha ezzel a hibával találkozik, akkor a Chrome-ban a következő üzenetet látja:
“DHCP Lookup Failed”
Ha ezt állítja be, akkor először egy másik hely vagy WiFi hozzáférési pont használatával próbálkoznék.
Próbáld meg a következők bármelyikét megcsapolni:
- A telefonod WiFi hotspotja
- Egy ingyenes WiFi-t tartalmazó helyi terület (étterem, bevásárlóközpont stb.)
- Az iskolai WiFi
- A munkahelyi WiFi
- Vagy bármilyen más WiFi, amelyhez csatlakozni tud
Ha van WiFi-kiterjesztője, próbálja meg kikapcsolni azt, és helyette közvetlenül a routerhez csatlakozni.
Nézze meg, hogy a Chromebook csatlakozik-e más hozzáférési ponthoz. Ha igen, akkor a probléma minden bizonnyal a router vagy a WiFI-kiterjesztő miatt van.
Előfordulhat, hogy a hiba időnként megjelenik.
Elképzelhető, hogy néhány percig vagy órán át minden rendben működik, majd újra megszakad a kapcsolat a hibával.
Hogyan javítsa a DHCP hibát
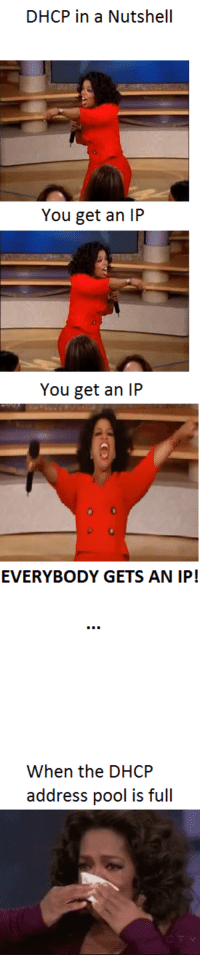
A javításhoz a router beállításait a következők szerint kell beállítania:
- Győződjön meg róla, hogy a legújabb firmware frissítésekkel rendelkezik.
- Engedélyezze a titkosítást, állítsa WPA2-PSK-ra AES-szel. Használja a WPA/WPA2-t, ha nem rendelkezik WPA2-PSK-val. Soha ne használjon csak WPA-t önmagában.
- Kapcsolja ki a TKIP, WPS, WMM/QoS funkciót.
- Egyes routerek kétsávos technológiával rendelkeznek (2,4 és 5 GHz). Győződjön meg róla, hogy mindkét sávhoz egyedi SSID-ket használ, és próbáljon meg mindkettőhöz csatlakozni. Először próbálja ki a 2,4GHZ-t, majd az 5GHz-et.
- Ne használjon rejtett hálózatot (rejtett SSID), ez összezavarhatja a Chromebookot.
- Vizsgálja meg, hogy a 2,4GHz-es sáv beállítása az 1., 6. vagy 11. csatornán van-e beállítva.
- Vizsgálja meg, hogy az útválasztó tűzfala nem blokkolja-e a kapcsolatot.
- Tiltja le ideiglenesen a Bluetooth-t (ha ez a funkció engedélyezve van), hátha ez a hibás.
- Végezze el ezeket a módosításokat, és mentse el őket.
Ezután indítsa újra az útválasztót. Ha működik, akkor próbáld meg behatárolni, hogy hol volt a probléma.
Minden beállítást visszaállíthatsz a korábbiakra, hogy megnézd, melyik volt a probléma.
Győződj meg róla, hogy nem hagytál semmilyen beállítást “rossz” beállításon. Ellenőrizze, hogy biztonságos kapcsolat van-e!
Ha megpróbál egy másik WiFi hozzáférési pontot, és a Chromebook még mindig nem tud csatlakozni, akkor az eszközével van a probléma. Javasolnám, hogy lépjen kapcsolatba a gyártóval, és cseréltesse ki a készüléket a garancia keretében.
Vagy még jobb, ha visszamegy a boltba, ahonnan kapta, és visszaküldi/cseréli. Valószínűleg egy csődtömeg van.
Egy iskolai vagy munkahelyi Chromebookot használ?
A másik ok, amiért a DHCP hibát kaphatja, az, hogy egy menedzselt iskolai vagy munkahelyi Chromebookot használ.
Ezek a laptopok csak bizonyos hálózatokban való működésre vannak beiratkozva.
Így a más hálózatokhoz való csatlakoztatásuk sikertelen lesz, és hibát fog adni. Ha használt Chromebookot vásárolt, és korábban be volt iratkozva egy kezelt hálózatba, megpróbálhatja visszaállítani a beiratkozási állapotot.
Ut utazik?
Ha az Egyesült Államokban vásárolta Chromebookját, és egy másik országba utazik, előfordulhat, hogy a laptop nem működik megfelelően.
Mivel amerikai routerekhez és hálózatokhoz gyártották, nem várhatja el, hogy globálisan működjön.
A Chromebook vevőkészüléke és a router frekvenciája között komoly kompatibilitási problémák lehetnek.
Az amerikai piacra gyártott összes router az 1-től 11-ig terjedő csatornákkal rendelkezik.
Más országoknak saját csatornáik vannak. Ha nincs rádiócsatornájuk e számok között, akkor a DHCP-keresési hibát kapja – és valószínűleg sok más hibát is.
Szükség van frissítésre a routerén?
Az utolsó ok egy elavult router lenne.
Nem minden router működik Chromebookokkal.
Az, hogy működik egy másik Windows vagy Mac laptop, okostelefon vagy tablet, nem garantálja, hogy egy Chromebookkal is működik.
Ha mindezeket a lépéseket kipróbálta, de a Chromebook még mindig hibát jelez, próbálja meg beszerezni a Chrome Connectivity Diagnostics eszközt.
Ez egy ingyenes bővítmény a Chrome Web Store-ban, amely segít bármilyen kapcsolati probléma elhárításában.
Töltse le, majd futtassa, és nézze meg, mit mond. Az eredményeket lent a hozzászólások között írhatod meg, én pedig megnézem.
De a nyilvános WiFi-n a “DHCP lookup failed”-t kapom!”

Ha nyilvános WiFi-n kapod ezt a hibát, akkor valószínűleg nem sokat tudsz tenni.
A beállításokat a nyilvános routeren kellene módosítani, amihez valószínűleg nincs hozzáférésed.
Ha a Chromebookja működik az otthoni hálózatán és más nyilvános WiFi hálózatokon is, akkor a probléma az adott nyilvános hálózat miatt van.
Megspórolhatná az időt, és kereshetne egy másik hálózatot, vagy használhatná a telefonját hotspotként.
A “Resolving host” hiba javítása
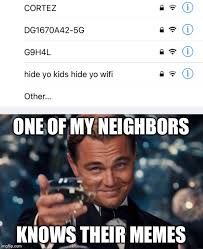
Néha, amikor megpróbálsz betölteni egy oldalt, a Chrome-on a képernyő bal alsó sarkában megjelenik a “Resolving host…” üzenet.
Ez akkor fordul elő, ha probléma van a DNS-beállításokkal, vagy ha megváltozik az internetszolgáltató.
Néha, ha más DNS-re vált, vagy ha megváltoztatja az internetszolgáltatóját, a helyi böngészőben tárolt gyorsítótár nem felel meg az új DNS-beállításoknak.
Ez késedelmeket okozhat, és a Chrome alkalmazásban a “feloldó host” üzenet jelenik meg.
Ha ezt a hibát kapja, itt van néhány módszer, amelyet felhasználhat a hiba megoldására:
Győződjön meg róla, hogy csatlakozik az internethez
Az első lépés az, hogy ellenőrizze, hogy a kapcsolat aktív-e.
Tesztelje a helyi hálózatát egy másik eszközön, és nézze meg, hogy tud-e csatlakozni.
Nincs értelme megpróbálni megoldani a kapcsolatot, ha a kapcsolat nem működik, igaz?
Próbáljon meg egy másik webhelyet
Próbáljon meg egy másik webhelyet böngészni, és nézze meg, hogy el tudja-e érni.
Ha igen, akkor lehet, hogy csak azzal a webhelytel van probléma – például átmeneti leállás.
Kapcsoljon ki minden proxyt vagy VPN-t
Ez az első lépés.
A Chromebookján lévő minden aktív VPN-t vagy proxyt le kell tiltania.
Ha bővítményt használ vagy proxy-n keresztül böngészik, akkor ezeket is le kell tiltania a hibaelhárítás megkezdéséhez.
Disable DNS prefetching
Ez lehet a bűnös, ezért érdemes ellenőrizni. Letilthatja a DNS előhívást a Chrome-ban, és megnézheti, hogy ez megoldja-e a problémát.
Íme:
- Kezdje el a Chrome-ot
- Írd be a “chrome:
- Kattints a “Speciális”
- Keresd meg az “Adatvédelem és biztonság”
- Kapcsold ki a “Előrejelző szolgáltatás használata az oldalak gyorsabb betöltéséhez”
Ezután kikapcsolja az előhívást, ami megoldhatja a problémát. Nézze meg, hogy ezután be tud-e tölteni oldalakat a “resolving host” üzenet nélkül.
Változtassa meg a DNS-kiszolgálóit a Google nyilvános DNS-ére.
Ez lehet, hogy a helyi DNS-beállításokkal van probléma. Megpróbálhatja a Google vagy bármely más nyilvános DNS használatát, hátha az megoldja a problémát.
A DNS megváltoztatásához:
- Kezdje el a Chrome-ot
- Írd be a “chrome:
- Menj a “WiFi”
- Kattints a hálózatodra
- Keresd meg a “Hálózat”
- Válaszd a Google DNS-t a jobb oldali legördülő választóban
- Újraindítsd a Chrome-ot
Próbálj meg betölteni egy weboldalt, és nézd meg, hogy megoldódik-e. Ha nem, akkor törölje a DNS gyorsítótárat. Nézze meg a következő lépést.
Törölje a DNS gyorsítótárat
A DNS megváltoztatása után törölnie kell a gyorsítótárat, különben kapcsolódási problémák léphetnek fel.
A DNS gyorsítótárát a következő módon ürítheti:
- A “chrome://net-internals/#dns”
- Böngésző gyorsítótárának törlése
- Bővítmény használata
Ha eltévedt, olvassa el az előző részt, ahol részletesen kitérek erre.
Megoldotta a DNS, DHCP vagy a “resolving host” hibákat?
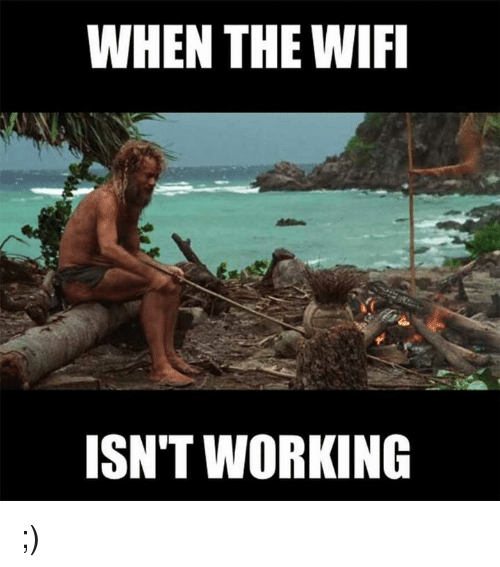
Ez nagyjából minden, amim van.
Ha kipróbálod ezeket a teszteket és technikákat, valószínűleg a legtöbb csatlakozási problémádat meg tudod oldani.
Mostanra már biztosan jól kézben tudod tartani a DNS hibák javítását, a hoszt hibák feloldását és a DHCP keresési hibákat a Chromebookodon!
Ha bármilyen kérdésed van, nyugodtan hagyj egy megjegyzést, és szívesen megnézem!
Nyugodtan tegyél könyvjelzőt erre az oldalra, hogy a jövőben vissza tudj térni rá. Frissíteni fogom új problémákkal és megoldásokkal, ahogy a Chrome fejlődik.
Adja tovább egy Chromie-társának, akinek hasznára válhat =]!
Köszönöm, hogy elolvasta!
- A szerzőről
About Andy Z.
Andy egy alkalmi-hardcore Chrome OS rajongó, és rendszeresen hozzájárul az oldalhoz. Szereti a számítógépeket, a technológiát, a sportautókat, a videojátékokat és természetesen a Chromebookokat. Gondolkodó. Introvertált. Geek. Megtalálhatod a Twitteren (@platytech), vagy küldj neki e-mailt ([email protected]).