Os pop-ups “National Consumer Center” são um esquema de engenharia social que tenta enganar os usuários a completarem diferentes pesquisas e depois lhes pede para assinar serviços pagos desnecessários. Estas mensagens falsas do “National Consumer Center” fingirão ser de uma empresa de tecnologia (Apple, Samsung, Google), mas na verdade estes anúncios são apenas de um grupo de golpistas esperando para roubar alguns dólares a cada mês sob falsos pretextos.
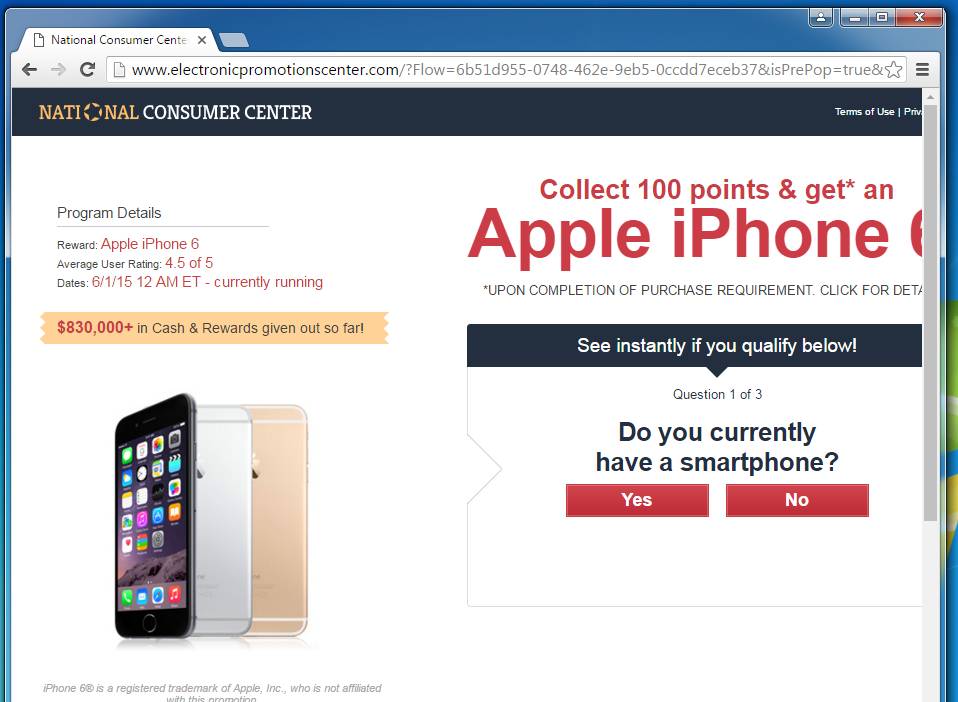
O pop-up “National Consumer Center” promete-lhe um prémio tentador (como um iPhone, iPad, MacBook Pro ou um Samsung Galaxy) se você completar uma pesquisa. Se você concordar em completar esta pesquisa “National Consumer Center”, no final você terá que digitar seu número de telefone e concordar que você pagará uma taxa semanal por um serviço que você definitivamente não precisa.
O pop-up “National Consumer Center” exibirá a mensagem abaixo:
Detalhes do programa
Reward: Novo iPhone 7
Avaliação média do usuário: 4,5 de 5
Datas: 6/1/15 12 AM ET – atualmente em execução
$1.000.000+ em dinheiro &Prêmios concedidos até o momento!iPhone 7® é uma marca registrada da Apple Inc., que não é afiliada a esta promoção.
Colha 100 pontos &Recolha* o
Novo iPhone 7!
*ACOMPANHAMENTO DOS REQUISITOS DE COMPRA. CLIQUE PARA DETALHES.
Veja instantaneamente se você se qualificar abaixo!Congratulações! Você se qualifica para a sua recompensa!
Question 1 of 3
Você quer o mais quente
novo iPhone? Sim Não
Os pop-ups do “National Consumer Center” podem ser causados por anúncios maliciosos nos sites que você visita ou adware. Este guia foi escrito para ajudar os usuários do Windows a remover malware dos seus dispositivos, se você estiver procurando uma maneira de bloquear o redirecionamento do “National Consumer Center” em um site específico, então você pode usar uma extensão gratuita do navegador como Adblock.
Quando se trata de adware, esses programas maliciosos são agrupados com outros softwares gratuitos que você baixa da Internet. Infelizmente, alguns downloads gratuitos não revelam adequadamente que outro software também será instalado e você pode descobrir que instalou adware sem o seu conhecimento. Uma vez instalado um programa de adware no seu dispositivo, sempre que você navegar na Internet, o navegador será redirecionado para sites que exibam a mensagem “National Consumer Center”.
Aqui estão alguns sinais típicos de que você tem adware no seu sistema:
- Avisos aparecem em lugares que não deveriam estar.
- A página inicial do seu navegador mudou misteriosamente sem a sua permissão.
- Páginas web que você normalmente visita não são exibidas corretamente.
- Ligações de sites redirecionados para sites diferentes do que você esperava.
- Popups do navegador que recomendam atualizações falsas ou outro software.
- Outros programas indesejados podem ser instalados sem o seu conhecimento.
Aptar sempre pela instalação personalizada e desmarcar qualquer coisa que não seja familiar, especialmente software opcional que você nunca quis baixar e instalar em primeiro lugar. Escusado será dizer que você não deve instalar software que você não confia.
- Como remover o Pop-up Scam “National Consumer Center”
- Para remover anúncios pop-up “National Consumer Center”, siga estes passos:
- STEP 1: Desinstale os programas maliciosos do Windows
- Windows 10
- Windows 8
- Windows 7
- STEP 2: Use Malwarebytes para remover adware do “National Consumer Center”
- STEP 3: Use HitmanPro para procurar malware e programas indesejados
- STEP 4: Dupla verificação para programas maliciosos com o AdwCleaner
- (OPCIONAL) PASSO 5: Reponha as configurações do navegador para remover pop-ups do “National Consumer Center”
- Google Chrome
- Mozilla Firefox
- Internet Explorer
- Microsoft Edge
Como remover o Pop-up Scam “National Consumer Center”
Por favor, execute todos os passos na ordem correta. Se você tiver alguma dúvida ou dúvida a qualquer momento, PARE e peça a nossa assistência.
Para remover anúncios pop-up “National Consumer Center”, siga estes passos:
- STEP 1: Desinstale os programas maliciosos do Windows
- STEP 2: Use Malwarebytes para remover adware do “National Consumer Center”
- STEP 3: Use HitmanPro para procurar malware e programas indesejados
- STEP 4: Dupla verificação para programas maliciosos com AdwCleaner
- STEP 5: Reinicie as configurações do navegador para remover pop-ups do “National Consumer Center”
STEP 1: Desinstale os programas maliciosos do Windows
Neste primeiro passo, tentaremos identificar e remover qualquer programa malicioso que possa estar instalado no seu computador.
-
Vá para “Programas e Recursos”.
Windows 10
- No menu Iniciar
 , digite Painel de Controle na caixa de busca e selecione “Painel de Controle” nos resultados.
, digite Painel de Controle na caixa de busca e selecione “Painel de Controle” nos resultados.
- Quando a janela “Painel de Controlo” abrir clique na opção “Desinstalar um programa” na categoria “Programas”.

Windows 8
Click right-click on the Start button in the lower-left corner and select “Programs and Features”. Isto o levará diretamente à sua lista de programas instalados.
button in the lower-left corner and select “Programs and Features”. Isto o levará diretamente à sua lista de programas instalados.

- Se você não encontrar os Programas e Recursos no menu Iniciar, digite “programas e recursos” na barra de busca na parte inferior da janela Iniciar e clique no resultado “Programas e Recursos”.
- Se você não tiver um botão Iniciar, provavelmente estará executando o Windows 8 em vez do Windows 8.1. Prima a tecla Windows + X para abrir o menu e seleccione “Programs and Features”.
Windows 7
- Clique em Start, depois seleccione “Control Panel”.Start clicando no botão Start
 , depois clique em “Control Panel”.
, depois clique em “Control Panel”. Se não vir “Painel de Controlo” aqui, digite painel de controlo na barra de pesquisa na parte inferior da janela Iniciar, depois clique no resultado “Painel de Controlo”.
Se não vir “Painel de Controlo” aqui, digite painel de controlo na barra de pesquisa na parte inferior da janela Iniciar, depois clique no resultado “Painel de Controlo”. - Quando aparecer o “Painel de Controlo”, clique em “Desinstalar um Programa” na categoria Programas.

- No menu Iniciar
-
Procurar o programa malicioso e desinstalá-lo.
A tela “Programas e Características” será exibida com uma lista de todos os programas instalados no seu PC. Percorra a lista até encontrar o programa malicioso, depois clique para o destacar e depois clique no botão “Uninstall” que aparece na barra de ferramentas superior.
Known programas maliciosos: Juliaetta versão 1.5, Wajam, 1.0.0.1, DNS Unlocker, Cinema Plus, Preço Menos, SalesPlus, New Player, MediaVideosPlayers, Browsers_Apps_Pro, PriceLEess, Pic Enhance, Sm23mS, Salus, Network System Driver, SS8, Save Daily Deals, Word Proser, Desktop Temperature Monitor, CloudScout Parental Control, Savefier, Savepass, HostSecurePlugin, CheckMeUp ou HD-V2.2.
O programa malicioso pode ter um nome diferente no seu computador. Se você não encontrar nenhum programa malicioso no seu PC, você pode continuar com o PASSO 2.


-
Seguir as instruções na tela para desinstalar o programa.
Na caixa de mensagem seguinte, confirme o processo de desinstalação clicando em Sim, depois siga as instruções para desinstalar o programa.
Certifique-se de ler cuidadosamente todos os avisos, porque alguns programas maliciosos tentam fazer as coisas sorrateiramente, esperando que não leia com atenção.
STEP 2: Use Malwarebytes para remover adware do “National Consumer Center”
Malwarebytes é um dos mais populares e mais usados softwares anti-malware para Windows, e por boas razões. Ele é capaz de destruir muitos tipos de malware que outros softwares tendem a perder, sem lhe custar absolutamente nada. Quando se trata de limpar um dispositivo infectado, Malwarebytes sempre foi gratuito e nós o recomendamos como uma ferramenta essencial na luta contra malware.
A primeira vez que você instala Malwarebytes, você recebe uma avaliação gratuita de 14 dias da edição premium, que inclui ferramentas preventivas como varredura em tempo real e proteção específica contra malware. Após duas semanas, ele reverte automaticamente para a versão gratuita básica que detectará e limpará as infecções por malware somente quando você executar uma verificação. É importante notar que a Malwarebytes será executada juntamente com o software antivírus sem conflitos.
-
Download Malwarebytes.
Pode fazer o download da Malwarebytes clicando no link abaixo.
 MALWAREBYTES DOWNLOAD LINK
MALWAREBYTES DOWNLOAD LINK
(O link acima abrirá uma nova página de onde você pode baixar Malwarebytes) -
Clique duas vezes no arquivo de configuração de Malwarebytes.
Quando a Malwarebytes terminar o download, clique duas vezes no ficheiro mb3-setup-consumer-x.x.x.xxxx.exe para instalar a Malwarebytes no seu PC. Na maioria dos casos, os arquivos baixados são salvos na pasta Downloads.


Pode ser apresentado um pop-up de Controle de Conta de Usuário perguntando se você deseja permitir que os Malwarebytes façam alterações no seu dispositivo. Se isso acontecer, você deve clicar em “Sim” para continuar com a instalação.

-
Seguir as instruções na tela para instalar Malwarebytes.
Quando a instalação de Malwarebytes começar, você verá o Assistente de Instalação de Malwarebytes que o guiará através do processo de instalação. Para instalar os Malwarebytes no seu PC, clique no botão “Aceitar e instalar”.



-
Clique em “Verificar agora”.
Após instalado, o Malwarebytes iniciará automaticamente e atualizará a base de dados do antivírus. Para executar uma verificação do sistema, clique no botão “Verificar agora”.


-
Espere que a verificação de Malwarebytes seja concluída.
Malwarebytes agora iniciará uma verificação do seu computador em busca de adware e outros programas maliciosos. Este processo pode levar alguns minutos, por isso sugerimos que você faça algo mais e periodicamente verifique o status da varredura para ver quando ela estiver concluída.


-
Clique em “Quarentena Seleccionada”.
Quando a análise tiver terminado, ser-lhe-á apresentado um ecrã que mostra as infecções por malware que os Malwarebytes detectaram. Para remover os programas maliciosos que a Malwarebytes encontrou, clique no botão “Quarentena Seleccionada”.


-
Reboot your computer.
Malwarebytes irá agora remover todos os ficheiros maliciosos e chaves de registo que encontrou. Para completar o processo de remoção de malware, as Malwarebytes podem pedir para reiniciar o seu computador.


Quando o processo de remoção de malware estiver completo, você pode fechar as Malwarebytes e continuar com o resto das instruções.
STEP 3: Use HitmanPro para procurar malware e programas indesejados
HitmanPro é um scanner de segunda opinião que adota uma abordagem exclusiva baseada na nuvem para a varredura de malware. O HitmanPro verifica o comportamento de arquivos ativos e também arquivos em locais onde o malware normalmente reside em busca de atividades suspeitas. Se ele encontra um arquivo suspeito que ainda não é conhecido, HitmanPro o envia para as nuvens para ser examinado por dois dos melhores mecanismos antivírus de hoje, que são Bitdefender e Kaspersky.
AlEmbora HitmanPro seja shareware e custe $24,95 por 1 ano em 1 PC, na verdade não há limite na verificação. A limitação só é ativada quando há a necessidade de remover ou colocar em quarentena o malware detectado pelo HitmanPro em seu sistema e até lá, você pode ativar o teste único de 30 dias para ativar a limpeza.
-
Download HitmanPro.
Você pode baixar HitmanPro clicando no link abaixo.
 LINK HITMANPRO DOWNLOAD LINK
LINK HITMANPRO DOWNLOAD LINK
(O link acima abrirá uma nova página web de onde você pode baixar HitmanPro) -
Instalar HitmanPro.
Quando o HitmanPro terminar o download, clique duas vezes em “hitmanpro.exe” (para versões 32-bit do Windows) ou “hitmanpro_x64.exe” (para versões 64-bit do Windows) para instalar este programa no seu PC. Na maioria dos casos, os arquivos baixados são salvos na pasta Downloads.


Pode ser apresentado um pop-up de Controle de Conta de Usuário perguntando se você quer permitir que o HitmanPro faça alterações no seu dispositivo. Se isso acontecer, você deve clicar “Sim” para continuar com a instalação.


- >
Sigam os prompts na tela.
Quando o HitmanPro for iniciado, você será apresentado com a tela de início como mostrado abaixo. Clique no botão “Next” (Seguinte) para realizar uma verificação do sistema.




-
Tela do instalador final HitmanPro para completar.
HitmanPro começará agora a procurar no seu computador por programas maliciosos. Este processo levará alguns minutos.


-
Clique em “Next”.
Quando o HitmanPro tiver terminado a procura, irá mostrar uma lista de todos os malwares que o programa encontrou. Clique no botão “Next” para remover os programas maliciosos.


-
Clique em “Activate free license”.
Clique no botão “Activate free license” para iniciar o teste gratuito por 30 dias e remova todos os ficheiros maliciosos do seu PC.


Quando o processo estiver completo, você pode fechar HitmanPro e continuar com o resto das instruções.
STEP 4: Dupla verificação para programas maliciosos com o AdwCleaner
AdwCleaner é um verificador popular on-demand gratuito que pode detectar e remover malware que até os aplicativos anti-vírus e antimalware mais conhecidos falham em encontrar.
Embora os exames Malwarebytes e HitmanPro sejam mais do que suficientes, recomendamos o AdwCleaner aos usuários que ainda têm problemas relacionados a malware ou apenas querem ter certeza de que seu PC está 100% limpo.
-
Baixar o AdwCleaner.
Você pode baixar o AdwCleaner clicando no link abaixo.
 LINK ADWCLEANER DOWNLOAD LINK
LINK ADWCLEANER DOWNLOAD LINK
(O link acima abrirá uma nova página web de onde você pode baixar o AdwCleaner) -
Clique duas vezes no arquivo de configuração.
Clique duas vezes no arquivo chamado “adwcleaner_7.x.x.exe” para iniciar o AdwCleaner. Na maioria dos casos, os arquivos baixados são salvos na pasta Downloads.


Você pode ser apresentado com um diálogo de Controle de Conta de Usuário perguntando se você deseja executar este arquivo. Se isso acontecer, você deve clicar em “Sim” para continuar com a instalação.

-
Clique em “Scan Now”.
Quando o AdwCleaner for iniciado, clique no botão “Scan Now” para realizar uma varredura do sistema.


-
Espere que a varredura do AdwCleaner seja concluída.
AdwCleaner agora vai procurar arquivos maliciosos no seu PC. Este processo pode levar alguns minutos.


-
Clique em “Clean & Repair”.
Quando o AdwCleaner tiver terminado, exibirá uma lista de todos os malwares que o programa encontrou. Clique no botão “Clean & Repair” para remover os ficheiros maliciosos do seu dispositivo.


-
Clique em “Clean & Restart Now”
Quando o processo de remoção do malware estiver concluído, o AdwCleaner poderá ter de reiniciar o seu dispositivo. Clique no botão “Clean & Restart Now” (Limpar & Reiniciar agora) para concluir o processo de remoção.


Se o seu PC estiver sendo redirecionado para os sites do “National Consumer Center”, precisaremos repor as configurações do navegador para os seus padrões originais. Este passo só deve ser executado se os seus problemas não tiverem sido resolvidos pelos passos anteriores.
Google Chrome
-
Abrir o menu “Definições” do Chrome.
Clique no botão do menu principal do Chrome, representado por três linhas horizontais. Quando o menu pendente aparecer, seleccione a opção denominada “Definições”.


-
No fundo, clique em “Avançadas”.
As “Definições” do Chrome devem agora ser apresentadas num novo separador ou janela, dependendo da sua configuração. A seguir, role até a parte inferior da página e clique no link “Avançado” (como visto no exemplo abaixo).


-
Acima da seção “Reiniciar”, clique em “Reiniciar”.
As configurações avançadas do Chrome devem agora ser exibidas. Role para baixo até que a seção “Reiniciar e limpar” esteja visível, como mostrado no exemplo abaixo. De seguida, clique no botão “Repor as definições para as suas predefinições originais”.


-
Confirmar clicando em “Reset”.
Deverá agora ser apresentada uma caixa de diálogo de confirmação, detalhando os componentes que serão restaurados ao seu estado predefinido caso continue com o processo de reposição. Para completar o processo de restauração, clique no botão “Reset Settings” (Reiniciar Configurações).


Mozilla Firefox
-
Vá para o menu “Ajuda”.
Clique no botão do menu principal do Firefox, representado por três linhas horizontais. Quando o menu suspenso aparecer, selecione a opção rotulada “Help”.


-
Clique em “Troubleshooting Information”.
No menu Help, clique em “Troubleshooting Information”.
Se você não conseguir acessar o menu “Help”, digite about:support na sua barra de endereço para abrir a página de informações de Troubleshooting.

-
Clique em “Refresh Firefox”
Clique no botão “Refresh Firefox” no canto superior direito da página “Informações de solução de problemas”.


-
Confirmar.
Para continuar, clique no botão “Refresh Firefox” na nova janela de confirmação que se abre.


- >
Clique em “Finish”.
Firefox fechar-se-á e voltará às suas configurações padrão. Quando estiver feito, uma janela listará as informações que foram importadas. Clique em “Finish”.
Internet Explorer
-
Vá para “Internet Options”.
Abrir o Internet Explorer, clique no ícone da engrenagem na parte superior direita do seu navegador, depois selecione “Internet Options”.


-
Selecione a aba “Advanced”, depois clique em “Reset”
Na caixa de diálogo “Internet Options”, selecione a aba “Advanced”, depois clique no botão “Reset”.


-
Clique em “Reiniciar”.
Na secção “Reset Internet Explorer settings”, seleccione a caixa de verificação “Delete personal settings”, depois clique no botão “Reset”.


-
Clique em “Close”.
Quando o Internet Explorer terminar a sua tarefa, clique no botão “Fechar” na caixa de diálogo de confirmação.
Agora terá de fechar o seu browser, e depois pode abrir novamente o Internet Explorer.

Microsoft Edge
- >
-
Vá para “Apps and Features”.
Clique com o botão direito do mouse no botão Iniciar
 >
>
Botão no canto inferior esquerdo e selecione “Apps and Features”. Isto o levará diretamente para sua lista de programas instalados.

-
Localizar Microsoft Edge, então selecione “Advanced Options”.
A tela “App and Features” será exibida com uma lista de todos os programas instalados em seu PC. Percorra a lista até encontrar “Microsoft Edge”, clique nela, e depois clique no link “Advanced options”.


-
Clique em “Reset”.
A tela “Advanced Options” será agora exibida. Role para baixo até que a seção “Reset” esteja visível, como mostrado no exemplo abaixo. Em seguida, clique no botão “Reset”.

Seu dispositivo deve agora estar livre dos pop-ups do “National Consumer Center”. Se você ainda estiver tendo problemas ao tentar remover os pop-ups do “National Consumer Center” do seu PC, por favor faça um dos seguintes:
- Executar uma varredura de sistema com Zemana AntiMalware Free
- Ask para ajuda no nosso fórum de Assistência para Remoção de Malware para Windows.