Está a receber erros de DNS ou DHCP no seu Chromebook?
Como resolver uma mensagem de “resolved host” que nunca faz nada?
Este tutorial abrangente irá corrigir a maioria dos problemas de conectividade relacionados com esses erros no seu Chromebook.
No final, deverá ser capaz de ter uma boa compreensão do que causa os erros DNS/DHCP e como resolvê-los.
Pode usar esta página como um dicionário e saltar para qualquer erro que esteja a ter.
Sinta-se livre para deixar um comentário se você ainda estiver tendo problemas e eu tentarei ajudá-lo!
Vamos conectar seu Chromebook novamente!
- O que é um DNS?
- De onde vêm as pesquisas no DNS?
- As consultas DNS tornam meu sistema mais lento?
- O que significa quando o DNS falha?
- Como eu corrijo o erro DNS no meu Chromebook?
- Reinicie o seu router
- Outras possíveis causas raiz
- Utilizar o modo de navegação anónima
- Use Guest mode
- Desactivar as suas extensões
- Está numa escola ou num Chromebook de trabalho?
- Corrigir problemas de conectividade do Chromebook – Testes de diagnóstico!
- Teste de conectividade
- Executar um Tracepath
- Ping test
- Como alterar o DNS do seu Chromebook
- O que é DNS 8.8.8.8?
- Posso utilizar o DNS 8.8 8.8?
- Como descarregar as definições do DNS
- Limpar a cache do DNS do anfitrião
- Utilize uma extensão DNS flusher
- Limpar a cache do navegador
- Estou a obter uma “pesquisa de DHCP falhada” no meu Chromebook
- Como corrigir o erro DHCP
- Vai viajar?
- O seu router precisa de uma actualização?
- Mas eu estou recebendo o “DHCP lookup falhado” no WiFi público!
- Fixar o erro “Resolver anfitrião”
- Confirme que está ligado à Internet
- Tenta outro site
- Desactivar quaisquer proxies ou VPNs
- Pré-inicializar o DNS
- Limpar a cache DNS
- Corrigir os erros de DNS, DHCP, ou “resolver host”?
- Sobre Andy Z.
O que é um DNS?
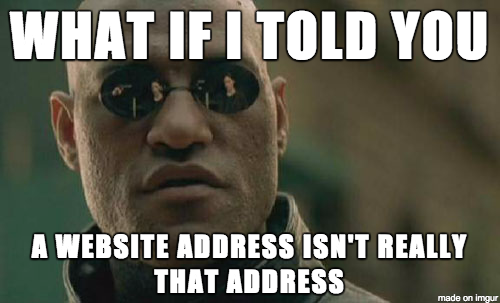
DNS significa “Domain Name System”
Jargão técnico à parte, este é basicamente apenas mais um nome para a forma como o seu browser, um servidor e o website interagem.
Todos os sites online têm um endereço IP atribuído a ele.
Como humanos, reconhecemos cada site pelo seu nome (por exemplo, platypusplatypus.com).
Mas você também pode acessar este site pelo seu endereço IP (192.124.249.12).
O sistema de nomes de domínio basicamente conecta o endereço IP e o nome real do site juntos.
Quando você digitar o nome de um site e pressionar a tecla Enter, o DNS irá retransmitir o endereço que você digitou e traduzi-lo para o seu endereço IP.
Sem DNS, a Internet estaria quebrada!
De onde vêm as pesquisas no DNS?
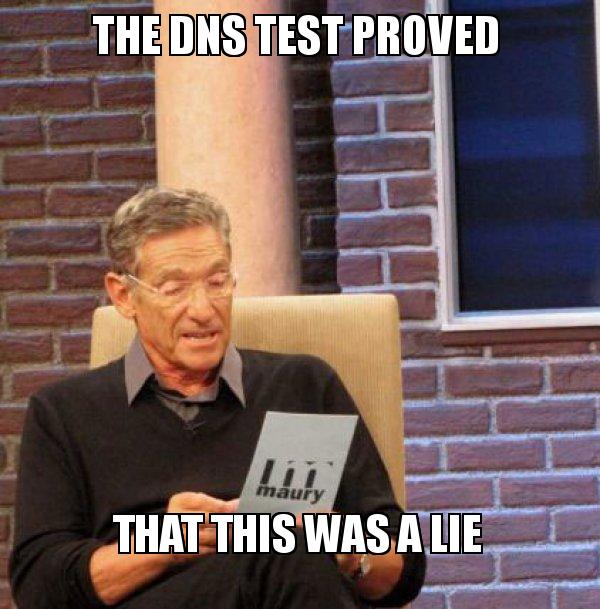
As consultas ao DNS podem vir do seu ISP local, do DNS Público do Google e de outros servidores DNS em todo o mundo.
Alguns roteadores sem fio também ajudam com algumas consultas ao DNS.
E alguns roteadores fornecem um recurso de consulta de relay. Isto irá armazenar em cache as consultas recentes ao seu website.
Assim, o roteador pode responder imediatamente para consultas subsequentes e conectá-lo mais rapidamente.
Existem muitos servidores DNS em todo o mundo, mas quanto mais próximo você estiver de um servidor, mais rápido será a consulta (menos tempo de viagem de dados).
Outros usuários na mesma rede também recebem seus dados de relay em cache.
Então, as consultas de relay saltam a solicitação para servidores DNS públicos, a menos que o site nunca tenha sido visitado antes.
As consultas DNS tornam meu sistema mais lento?
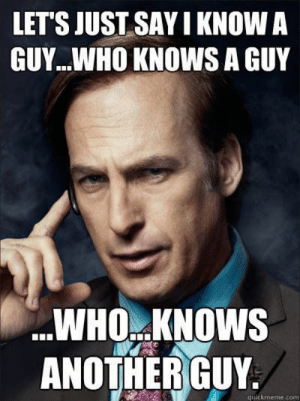
As velocidades de pesquisa DNS definitivamente têm um impacto na sua experiência geral de navegação.
Desde que o seu navegador pede o IP cada vez que navega para um novo site, isto pode diminuir a velocidade com que uma página é carregada.
Cada conjunto tem um DNS primário e um DNS secundário. se o primeiro falhar, vai para o servidor DNS secundário para backup.
O servidor secundário só entra em funcionamento após o primeiro servidor DNS ter terminado, o que pode levar tempo.
O que significa quando o DNS falha?
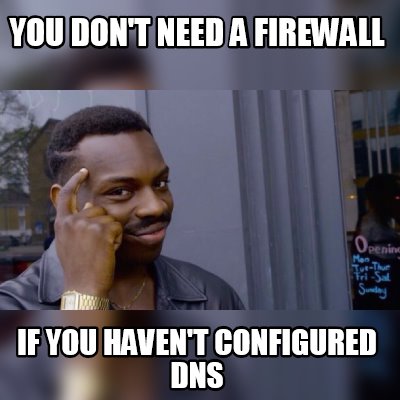
Então você está tentando ir para o seu site favorito e você recebe o temido erro no Chrome:
Esta página web não está disponível
O servidor em…não pode ser encontrado, porque a pesquisa do DNS falhou.
Porquê que isto acontece?
Poderia ser devido a muitas razões diferentes.
Note que as falhas de DNS não são específicas apenas do seu Chromebook.
Estes erros podem acontecer em qualquer SO, como Windows, Mac, Linux, e até mesmo no Android e iOS. Todos os browsers também podem ter uma falha de DNS, por isso não é só no SO Chrome.
É normalmente o que acontece quando o seu Chromebook não se liga a WiFi. Há um problema com o seu router ou ligação local.
Quando recebe uma mensagem de falha de DNS, isto significa que o browser não pode pedir e recuperar o IP do site.
Sempre que visite um site, o seu browser irá pedir o IP do site em segundo plano sem que você saiba. Se o navegador não conseguir recuperar o IP do site, isso geralmente significa que algo está errado na conexão.
Como eu corrijo o erro DNS no meu Chromebook?

Quando obtém um erro DNS no seu Chromebook, isto normalmente significa que há algo de errado relacionado com a sua ligação local.
As hipóteses dos servidores DNS primário e secundário falharem são muito reduzidas (mas pode acontecer).
Então na maioria das vezes quando você recebe o erro “DNS failed” no seu dispositivo, o problema está na sua conexão de Internet.
Eu sei o que você está pensando- “Não pode ser minha conexão”, ou “Eu tenho um uptime perfeito!”
Acredite ou não, as falhas DNS devem ser consideradas a partir do ponto do seu sistema local.
Porque se ambos os servidores falharam externamente, o que você pode fazer?
Nada muito. Felizmente, estes erros são normalmente produzidos pela sua ligação à Internet. E isso é bom porque significa que pode corrigi-lo!
Se estiver a receber a mensagem de falha DNS, a primeira coisa que vai querer fazer é verificar a sua ligação WiFi ao seu Chromebook
É assim que pode resolver problemas de resolução DNS no Chrome OS.
Reinicie o seu router
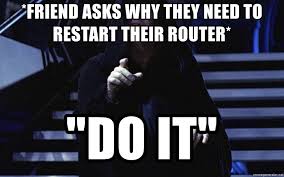 Restornar o seu router pode realmente corrigir o erro DNS no seu Chromebook.
Restornar o seu router pode realmente corrigir o erro DNS no seu Chromebook.Esta é a melhor solução de sempre.
Você não acreditaria em quantos problemas de conectividade WiFi você pode resolver apenas reiniciando o seu router.
Então é exactamente com isto que vamos começar. Pode estar em dúvida, mas pode poupar-lhe horas de dor de cabeça mais tarde.
Se já sabe como o fazer, vá em frente e faça-o.
Se não, eis como reiniciar o seu router:
- Primeiro, desligue-se do seu WiFi no seu Chromebook.
- O primeiro passo é desligar completamente da sua rede local. Você pode fazer isso clicando na imagem do seu perfil e depois indo para a sua rede. Desligue-se da sua rede.
- Próximo passo, desligue completamente o seu Chromebook. Desligue-o completamente – não o coloque em modo de espera/depósito fechando a tampa. Você vai querer fazer um encerramento completo a partir do menu.
- Próximo vem o roteador. Tudo o que você precisa fazer é literalmente desligá-lo. Normalmente, você pode simplesmente desconectá-lo ou manter pressionado o botão de energia até que todas as luzes de status se apaguem.
- Deixe-o desligado por 3 minutos para uma boa medida.
- Então ligue seu roteador novamente. Ele se reconfigurará automaticamente (a maioria o faz).
- Quando todas as luzes estiverem sólidas (ou o que quer que elas sejam para significar que está ativo), tente conectar-se ao seu WiFi novamente.
- Depois de o seu router estar pronto, é altura de avançar e voltar a ligar-se ao seu WiFi no seu Chromebook.
- Volte para o seu Chromebook e entre na sua conta.
- Depois ligue-se à sua rede WiFi local. Você pode fazer isso clicando na imagem da sua conta e escolhendo a sua rede da lista. Ligue-se à sua rede local.
- Depois inicie o Chrome (ou a sua alternativa Chrome favorita) e tente ir a qualquer site aleatório.
- Se não o fizer, tente outro site.
Faz a resolução DNS? Funciona?
Outras possíveis causas raiz
Isto deve corrigir o erro DNS no Chrome para a maioria dos casos.
Se não funcionar, pode haver algumas coisas que você vai querer verificar:
- A sua Internet está em baixo? Verifique o Downdetector.
- Está a ligar-se ao router WiFi correcto? Verifique as suas definições WiFi.
- É o website que está a tentar aceder online? Verifique o DownForEveryOne.
- Tem sido um problema contínuo? O WiFi do seu Chromebook funciona?
Pode também tentar utilizar o modo de navegação anónima e verificar se o erro ainda aparece.
Quando iniciar o Chrome utilizando o modo privado, todas as suas extensões, cookies e cache do navegador serão descarregadas. Isto significa que irá descartar todas essas possibilidades.
Inicie o modo de navegação anónima premindo “CTRL + SHIFT + N” ou clicando nos botões de menu no canto superior direito, depois “Nova janela de navegação anónima”.
Ver se consegue navegar em sites aleatórios sem a mensagem de falha de DNS.
Use Guest mode
O modo Guest é outra solução possível.
Para usar o modo Guest, saia da sua sessão actual no seu Chromebook clicando na imagem da sua conta.
Pode encontrá-lo no canto inferior direito. Depois, clique em “Sair” para sair em segurança.
Depois de sair, voltará à página de início de sessão. Clique em “Guest” na barra inferior.
Depois, entrará no seu Chromebook utilizando uma conta básica sem nome. Não precisa de uma palavra-passe ou nome de utilizador para iniciar sessão utilizando uma conta de Convidado.
Verifica a ligação WiFi e certifica-te que está ligado ao seu próprio hotspot WiFi.
Lançar o navegador e ver se consegue navegar em qualquer lugar online.
Se funcionar, o problema provavelmente reside numa extensão Chrome, cache do navegador ou problema de cookies na sua conta principal.
Pode voltar a iniciar sessão na sua conta principal e tentar o seguinte:
- Desactivar extensões Chrome (ler a técnica seguinte)
- Limpar a cache e os cookies do seu navegador.
- Desactivar extensões Chrome
Desactivar as suas extensões
Deixar qualquer extensão Chrome que possa ser bastante sombria?
Or talvez uma actualização tenha partido alguma coisa?
Extensões podem definitivamente interferir com o funcionamento do seu navegador e podem possivelmente causar erros DNS.
Para as descartar, tudo o que precisa de fazer é desactivá-las todas.
Depois disso, verifique se o seu navegador está a funcionar novamente.
Pode desactivar temporariamente todas as extensões do seu Chrome fazendo o seguinte:
- Launch Chrome
- Digite “chrome://extensões” e prima Enter
- Desactivar cada extensão
- Restart Chrome
- Tente navegar para um site aleatório
Se funcionar, active as suas extensões uma a uma até descobrir qual foi o culpado.
Aquele que quebra o Chrome é aquele que você quer remover do Chrome por completo. Ou pelo menos espere por uma actualização do programador.
Muitas vezes os programadores não actualizam as suas extensões e estas quebram com o tempo porque já não são compatíveis com o Chrome.
Nunca deve descarregar extensões com más críticas ou que não tenham sido actualizadas há muito tempo.
Não que sejam todas más só porque têm estado pendentes de actualizações – mas deve sempre ler as revisões primeiro.
Quantas mais extensões tiver, mais privacidade sacrifica e torna mais lenta a sua experiência de navegação. Baixe apenas o que você precisa. Remova todas as desnecessárias.
Alguns minutos de limpeza da casa podem proporcionar-lhe uma navegação rápida para sempre!
Valor total!
Está numa escola ou num Chromebook de trabalho?
Algumas escolas e ambientes de trabalho utilizam Chromebooks geridos.
Podem não ser capazes de se ligar a websites externos que não estejam na sua rede. Pode ser bloqueado por firewalls quando tenta aceder a páginas que não estão autorizadas.
É algo a ter em conta, pois está a resolver problemas.
Se comprou um Chromebook utilizado e está a receber estes erros, pode ter sido uma vez inscrito numa rede e gerido por eles.
Mais tarde, iremos abordar mais sobre isto e como pode cancelar a inscrição do seu dispositivo.
Corrigir problemas de conectividade do Chromebook – Testes de diagnóstico!
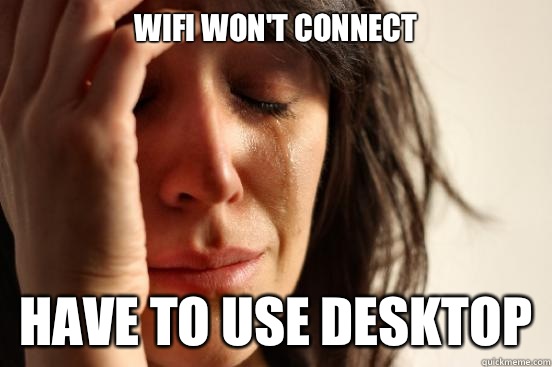
Aqui estão alguns testes básicos que pode executar no SO Chrome para identificar o problema de conectividade que está a ter e ir a partir daí.
Após descobrir onde está o problema, é muito mais fácil de resolver.
Estes testes irão ajudá-lo a localizar a causa raiz do problema que está a ter.
Teste de conectividade
Isto é bastante útil para ver exactamente onde está o problema. Ele testa para sua conectividade de rede e se ele pode se conectar a um website.
Aqui está o comando para lançar o teste de conectividade no seu Chromebook:
Executar terminal (“CTRL + ALT + T”)
Digite “network_diag” e pressione Enter.
Tentará carregar um website e lhe dirá se ele se conectou corretamente ou não. Se falhar, há um problema em algum lugar ao longo da linha e você vai querer descobrir onde. Estes dois próximos testes irão ajudar.
Executar um Tracepath
Este teste irá basicamente mostrar-lhe todo o caminho que o seu pedido leva do seu dispositivo para a página web que está a tentar aceder.
Acredite ou não, quando faz um pedido para uma página web, ela passa por muitos servidores diferentes que actuam como “backbones” da Internet!
Com este teste, você pode ver exatamente para onde vai seu pedido e quanto tempo ele gasta em cada local.
Aí está como executá-lo:
Launch terminal (“CTRL + ALT + T”)
Digite em “tracepath google.com” e pressione Enter
Você verá então uma lista de atualização do seu pedido em tempo real da sua casa para o Google. Você receberá carimbos de tempo à direita que mostram quanto tempo o pedido gasta em cada gateway antes de chegar ao Google.
Se o pedido for cronometrado ou pendurado em algum lugar, há um problema com esse gateway.
Isso pode ser algo fora do seu controle.
A questão é confirmar que a requisição realmente sai da sua rede para provar que o problema não é seu.
Com este teste, você pode ver se é a sua rede doméstica, o seu ISP, ou algum outro gateway ao longo da rota da sua requisição.
Você também pode tentar outro site (talvez aquele com o qual você está tendo problemas) em vez do Google para ver se é um problema com o próprio site.
Isso irá determinar se é um problema não relacionado ao seu roteador.
Pode colocar os seus valores num comentário e eu vou verificar se precisa de ajuda.
Ping test
Se tudo isto não funcionar, tente lançar um terminal de comandos (“CTRL + ALT + T”) e depois digite:
“Ping -c 8 google.com” depois carregue em Enter
Ver quais os valores que devolve. Se conectar corretamente, você verá quantos pacotes foram descartados e qualquer ruído na sua rede.
Lotes de pacotes descartados é ruim. Ou se não ligar de todo, então você pode ter um problema de DNS ou conexão local.
Você deve ver algo como:
“64 bytes de (sua rede local) (Endereço IP): (icmp_req=1) ttl=xyz”
Com estes detalhes, pode ver se o seu Chromebook está a pingar correctamente os servidores do Google e anotar qualquer perda de pacotes. Você também pode trocar “google.com” por algum outro site.
Você recebe timeouts ou erros? O “ping” está a fazer o ping correctamente? Coloque os valores que você está recebendo abaixo como um comentário e eu vou ajudá-lo.
Como alterar o DNS do seu Chromebook
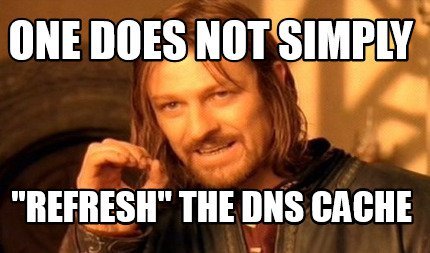
Pode alterar as suas definições DNS para que possa usar o DNS do Google.
Pode escolher usar um par DNS específico (DNS personalizado), ou pode usar os servidores do Google. A escolha é sua.
Aí está como configurar as suas definições DNS:
- Launch Chrome.
- Digite “chrome://settings”
- Descreva e encontre “WiFi”
- Faça a sua ligação WiFi e clique nela.
- Depois clique em “Network”
- Localize os campos “Name servers”.
É para isto que está configurado actualmente. Pode escolher entre “Servidores de nomes Google” ou “Servidores de nomes personalizados”
Seleccionar os servidores DNS do Google para utilizar os servidores do Google. Ou se você escolher seu próprio DNS personalizado, você terá que digitar os endereços IP dos servidores que você deseja usar.
Você pode usar os endereços IP de um DNS mais próximo para buscas mais rápidas de IP, ou você pode ficar com o DNS do Google se você não souber o que está fazendo.
- Servidores automáticos serão os servidores ideais para a sua localização
- Os servidores do Google serão os seus servidores padrão
- Servidores personalizados serão os seus próprios servidores que você pode especificar
Quando você usa servidores automáticos ou personalizados, isto pode colocar problemas quando há um problema com o endereço IP ou com o próprio servidor.
Você deve retornar ao DNS do Google quando solucionar problemas.
Nota que você provavelmente deve limpar seu cache DNS (AKA “flush” o cache) sempre que fizer alterações. Continue lendo para aprender como.
O que é DNS 8.8.8.8?
Este é o endereço padrão para o DNS do Google. Se utilizar o DNS do Google, o seu Chromebook irá preencher automaticamente estes endereços IP para si.
- O DNS primário é 8.8.8.8
- O DNS secundário é 8.8.4.4
Posso utilizar o DNS 8.8 8.8?
Pode utilizar o DNS 8.8.8.8 sem problemas.
Estes são os servidores públicos do Google construídos para serem utilizados pelo público.
O seu Chromebook pode correr muito bem utilizando os servidores do Google ou pode utilizar os seus próprios servidores personalizados.
Para principiantes, provavelmente deve deixá-lo nos servidores do Google para não partir nada – e acabar sem uma ligação!
Como descarregar as definições do DNS
Aumentar o DNS pode ser feito da mesma forma que acima.
Pretty much you need to do is:
Abrir as definições de DNS (Definições > WiFi > Escolha o seu WiFi > Rede).
Entao mude os servidores de nomes para o DNS do Google, e depois guarde. Isso irá redefinir as definições DNS e limpar a cache.
Existem outras formas de limpar também a cache DNS se esse método não funcionar.
Limpar a cache do DNS do anfitrião
Este método é simples e limpará a cache DNS do seu resolvedor de DNS do anfitrião.
- Launch Chrome
- Digite “chrome://net-internals/#dns”
- Clique em “Clear host cache”
- Restart Chrome
Utilize uma extensão DNS flusher
Existe uma extensão para isso.
Pode pegar no DNS Flusher para o Chrome para limpar a cache DNS com apenas um clique.
Então não precisa de ir à página delineada acima de cada vez. Se isto é algo que faz frequentemente, irá poupar uma tonelada de tempo.
Pode obter a extensão aqui.
Este método irá limpar a cache do navegador e a cache DNS. Note que isto irá limpar o seu histórico de navegação, por isso só faça isto se tiver a certeza que quer.
Isto limpa ambas as caches.
- Launch Chrome.
- Pressiona “CTRL + H.”.
- Clique em “Limpar dados de navegação” à esquerda
- Seleccione a caixa para “Cache” e escolha uma definição de tempo de datação o mais atrás possível. Deve provavelmente escolher “All time” para limpar completamente a sua cache.
- Clique em “Clear data”.
Estou a obter uma “pesquisa de DHCP falhada” no meu Chromebook
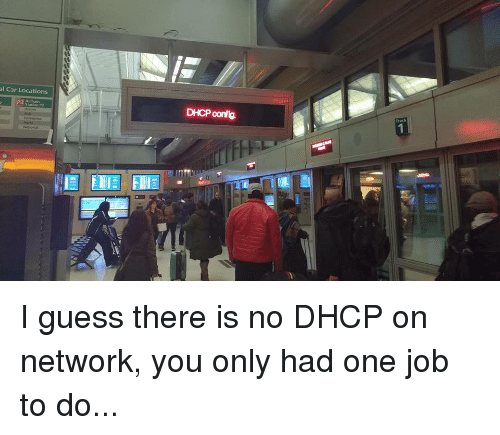
A primeira coisa que você provavelmente está perguntando é:
“O que é o DHCP lookup falhado?”
Uma falha de DHCP é diferente de uma falha de DNS. São duas coisas diferentes, mesmo que ambas não lhe permitam aceder à Internet.
Quando obtém um erro de DHCP no seu Chromebook, isto significa normalmente que não foi atribuído um endereço IP ao seu dispositivo. Assim, não se pode ligar à rede.
Na maioria dos casos, isto deve-se ao router ou a um extensor WiFi.
Alguns destes problemas são comuns, pois os utilizadores do Chromebook recebem a mensagem no seu portátil.
Quando encontrar este erro, verá uma mensagem no Chrome que diz o seguinte:
“DHCP Lookup Failed”
Se estiver a definir isto, a primeira coisa que tentaria é usar um local diferente ou um ponto de acesso WiFi.
>
Tente tocar em qualquer um dos seguintes:
- O hotspot WiFi do seu telefone
- Uma área local com WiFi grátis (restaurante, centro comercial, etc.))
- Seu WiFi da escola
- Seu WiFi do trabalho
- Seu WiFi do trabalho
- Ou qualquer outro WiFi a que se possa ligar
Se tiver um extensor WiFi, tente desactivá-lo e ligar directamente ao seu router.
Ver se o seu Chromebook se liga a qualquer outro ponto de acesso. Se o fizer, então o problema é definitivamente devido ao seu router ou WiFI extender.
Pode aparecer o erro de forma intermitente.
Cada coisa pode funcionar bem durante alguns minutos ou horas, depois apenas para desligar novamente com o erro.
Como corrigir o erro DHCP
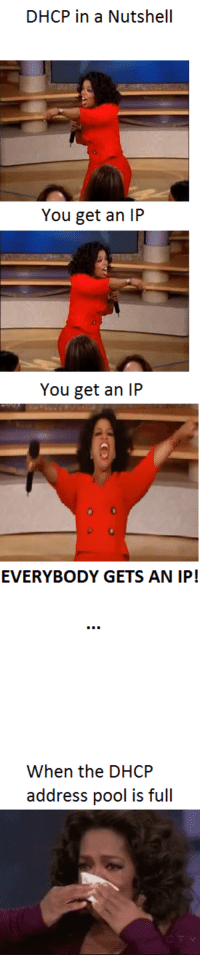
Para corrigir isso, você vai querer ajustar as configurações do seu roteador para o seguinte:
- Confirmar que você tem as últimas atualizações de firmware.
- Criptografia habilitada, configure para WPA2-PSK com AES. Use WPA/WPA2 se você não tiver WPA2-PSK. Nunca use apenas WPA por si só.
- Disable TKIP, WPS, WMM/QoS.
- Alguns routers têm tecnologia de banda dupla (tanto 2.4 como 5GHz). Certifique-se de ter SSIDs únicos para cada banda e tente conectar-se a ambas. Primeiro, tente o 2.4GHZ, depois tente o 5GHz.
- Não use uma rede oculta (SSID oculto), isto pode confundir seu Chromebook.
- Verifique que a configuração da banda 2.4GHz está no canal 1, 6, ou 11.
- Verifica que o firewall do seu router não está a bloquear a ligação.
- Desabilita o Bluetooth temporariamente (se tiver esta funcionalidade activada) para ver se é o culpado.
- Faz estas alterações e guarda-as.
Depois reinicia o router. Se funcionar, então tente apontar onde o problema estava.
Você pode alternar cada configuração de volta para o que costumava ser para ver qual era o problema.
Tenha certeza de que você não deixou nenhuma configuração na configuração “errada”. Verifique se tem uma ligação segura!
Se tentar outro ponto de acesso WiFi e o seu Chromebook ainda não conseguir ligar, então é um problema com o seu dispositivo. Sugiro que contacte o fabricante e o substitua ao abrigo da garantia.
Or melhor ainda, volte à loja onde o obteve e o devolva/troque. Provavelmente tem um dud.
Está a utilizar um Chromebook escolar ou profissional?
Outra razão para que possa obter o erro DHCP é que está a utilizar um Chromebook escolar ou profissional.
Estes portáteis podem ser registados apenas para trabalhar em redes específicas.
Por isso, tentar ligá-los a outras redes irá falhar e dar-lhe-á um erro. Se comprou um Chromebook usado e este foi previamente inscrito numa rede gerida, pode tentar repor o estado de inscrição.
Vai viajar?
Se comprou o seu Chromebook nos EUA e está a viajar para outro país, o seu portátil pode não funcionar correctamente.
Desde que foi fabricado para routers e redes nos EUA, não pode esperar que funcione globalmente.
Pode haver alguns grandes problemas de compatibilidade entre o receptor do Chromebook e a frequência do router.
Todos os routers produzidos para o mercado dos EUA têm uma gama de canais de 1 a 11.
Outros países têm os seus próprios canais. Se não tiverem um canal de rádio entre estes números, terá o erro de pesquisa do DHCP – e provavelmente muitos outros.
O seu router precisa de uma actualização?
A última razão seria um router desactualizado.
Nem todos os routers funcionam com Chromebooks.
Apenas porque funciona com o seu outro portátil, smartphone ou tablet Windows ou Mac, não garante que um Chromebook funcione.
Se já tentou todos estes passos e o seu Chromebook continua a atirar o erro, tente obter a ferramenta de diagnóstico de conectividade Chrome.
Esta é uma extensão gratuita na Loja Web Chrome que ajudará a resolver qualquer problema de ligação.
Download e depois execute-o e veja o que diz. Você pode postar seus resultados na seção de comentários abaixo e eu vou checar.
Mas eu estou recebendo o “DHCP lookup falhado” no WiFi público!

Se você obtiver este erro no WiFi público, é provável que não haja muito que você possa fazer.
As configurações precisariam ser ajustadas no roteador público, ao qual você provavelmente não tem acesso.
Se o seu Chromebook funciona na sua rede doméstica e noutras redes WiFi públicas, então o problema é por causa desta rede pública específica.
Você deve apenas poupar tempo e encontrar outra rede ou usar o seu telefone como hotspot.
Fixar o erro “Resolver anfitrião”
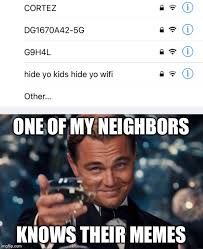
Por vezes, quando você está tentando carregar uma página, você receberá uma mensagem “Resolving host…” na parte inferior esquerda da sua tela no Chrome.
Acontece quando há um problema com as definições DNS ou uma alteração no ISP.
Por vezes, quando muda para um DNS diferente ou quando altera o seu ISP, a cache armazenada no seu browser local não corresponde à nova configuração de DNS.
Isso pode causar atrasos e dar-lhe a mensagem “resolved host” no Chrome.
Quando obtiver este erro, aqui estão alguns métodos que pode utilizar para o resolver:
Confirme que está ligado à Internet
O primeiro passo é verificar se a sua ligação está activa.
Verifica a tua rede local num dispositivo diferente e vê se consegues ligar.
Não vale a pena tentar resolver a ligação se a tua ligação estiver em baixo, certo?
Tenta outro site
Tenta navegar noutro site e vê se consegues aceder.
Se conseguires, pode ser um problema só com esse site – como o tempo de inactividade temporária.
Desactivar quaisquer proxies ou VPNs
Este é o primeiro passo.
Desactivar quaisquer VPNs ou proxies activos no seu Chromebook.
Se estiver a utilizar uma extensão ou a navegar através de um proxy, irá querer desactivá-los para iniciar a resolução de problemas.
Pré-inicializar o DNS
Este pode ser o culpado, por isso vale a pena verificar. Você pode desabilitar a pré-instalação do DNS no Chrome e ver se isso corrige o problema.
Aqui está como:
- Launch Chrome
- Digite em “chrome”://settings” e pressione Enter
- Clique em “Advanced”
- Localize para “Privacy and Security”
- Volte “Use a prediction service to load pages more quickly” OFF
Isso irá então desligar a pré-instalação, o que pode resolver o problema. Veja se você pode então carregar páginas sem a mensagem “resolvendo o host”.
Altere seus servidores DNS para o DNS Público do Google.
Pode ser um problema com as configurações do seu DNS local. Você pode tentar usar o DNS público do Google ou qualquer outro DNS público para ver se ele corrige isso.
Para alterar o seu DNS:
- Launch Chrome
- Digite em “chrome”://settings” e prima Enter
- Vá a “WiFi”
- Clique na sua rede
- Ponte “Network”
- Seleccionar o DNS do Google no selector pendente à direita
- Relaunch Chrome
Tente carregar uma página web e veja se resolve. Caso contrário, você vai querer limpar o cache DNS. Verifique o próximo passo.
Limpar a cache DNS
Depois de alterar o seu DNS, terá de limpar a cache ou poderá ter alguns problemas de ligação.
Pode limpar a sua cache DNS por:
- Usar “chrome://net-internals/#dns”
- Limpar a cache do seu browser
- Usar uma extensão
Se estiver perdido, por favor consulte a secção anterior onde eu cubro isto em detalhe.
Corrigir os erros de DNS, DHCP, ou “resolver host”?
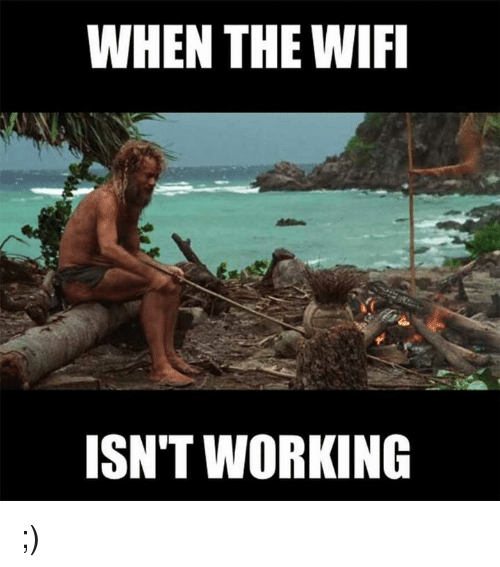
É tudo o que eu tenho.
Se você tentar todos esses testes e técnicas, você provavelmente será capaz de resolver a maioria dos seus problemas de conectividade.
Por agora, você deve ser capaz de ter um bom controle sobre a correção de falhas DNS, resolução de erros de host e falhas de busca de DHCP no seu Chromebook!
Se você tiver alguma dúvida, sinta-se à vontade para deixar um comentário e eu ficarei feliz em verificar!
Fique à vontade para marcar esta página para que você possa consultá-la no futuro. Estarei actualizando-a com novos problemas e soluções à medida que o Chrome evolui.
Envie-a a um companheiro Chromie que possa beneficiar dela =]!
Obrigado pela sua leitura!
- Sobre o Autor
Sobre Andy Z.
Andy é um ventilador de SO Chrome casual-hardcore e contribui para o site regularmente. Ele gosta de computadores, tecnologia, carros esporte, videogames e, claro, de Chromebooks. Pensador. Introvertido. Geek. Você pode encontrá-lo no Twitter (@platytech), ou enviar-lhe um e-mail ([email protected]).